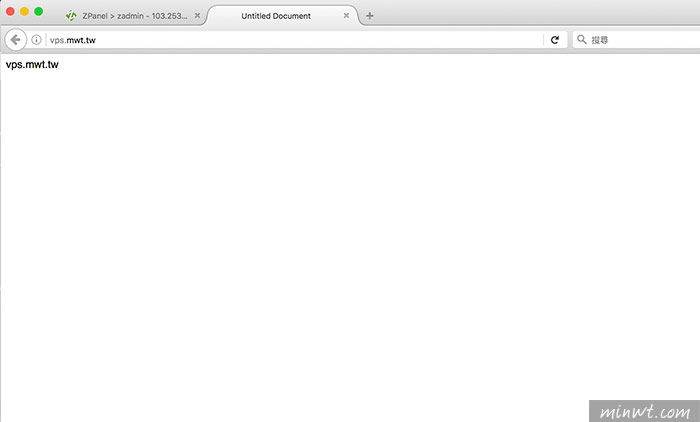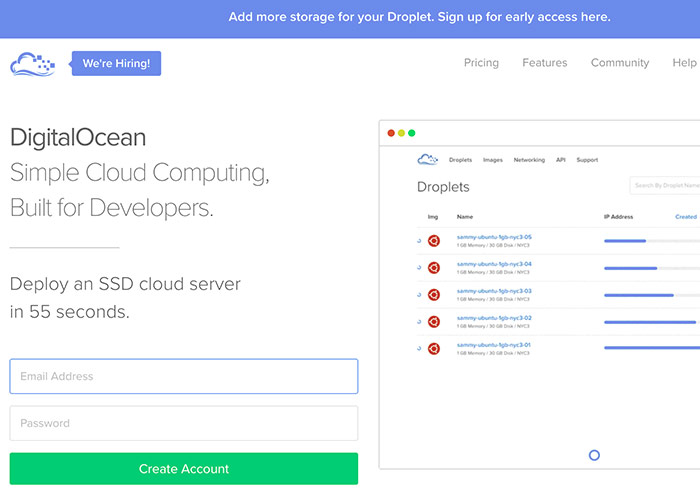
Droplet雲端VPS主機:
網站名稱:DigitalOcean
網站連結:https://www.digitalocean.com/
網站連結:https://www.digitalocean.com/
建立Drople主機設定:
Step1
當註冊完畢後,登入進入管理後台,點一下右上的Creat Droplet鈕。
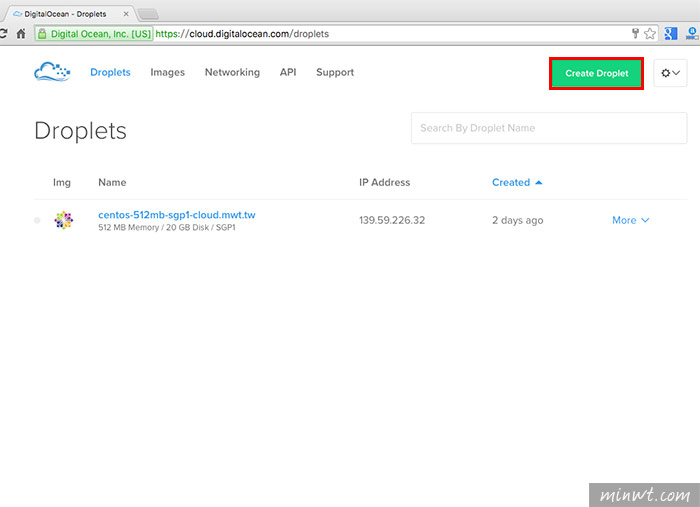
Step2
接著選擇要安裝主機的平台、版本和規格。
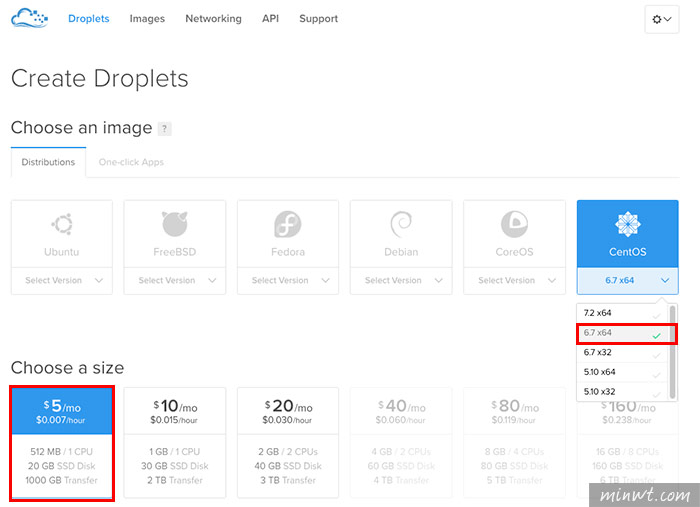
Step3
再選擇主機的位置,可選擇新加坡主機,會比較快一些。
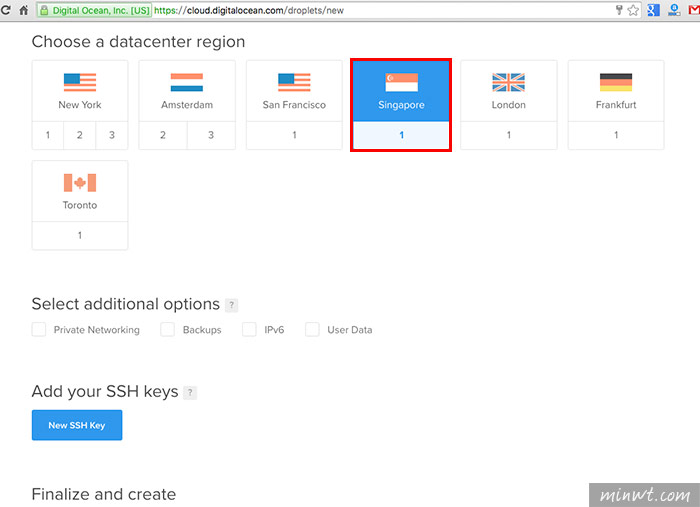
Step4
接著設定主機的名稱,設定完畢後,再按下方的Create鈕。
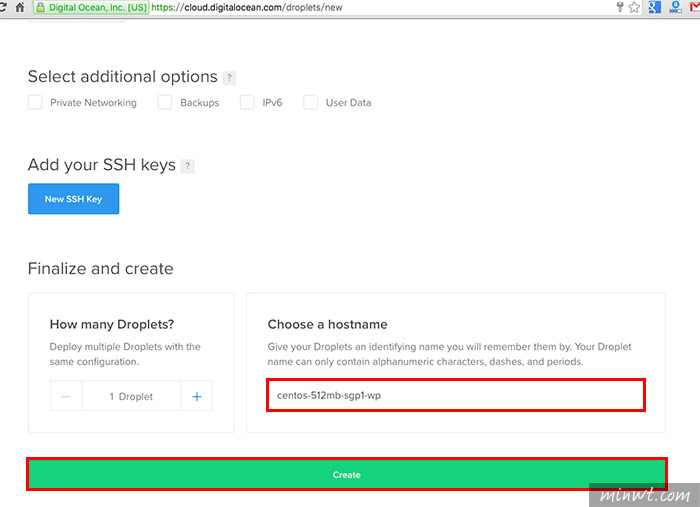
Step5
這時就會開始安裝系統。
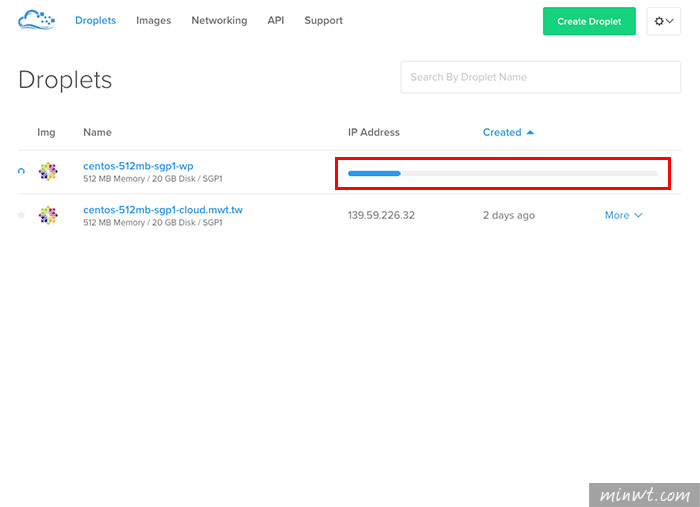
Step6
當主機安裝完畢後,就會看到主機的IP位置。
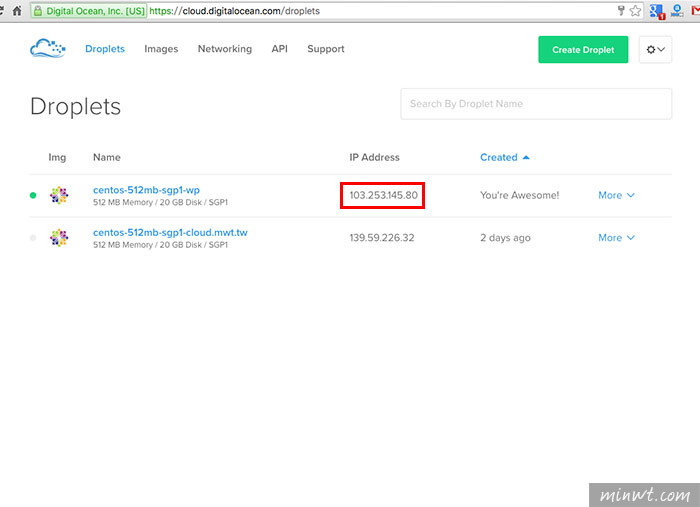
Step7
這時到剛所註冊的信箱中,就會收到剛所建立主機SSH連線的帳號與密碼。
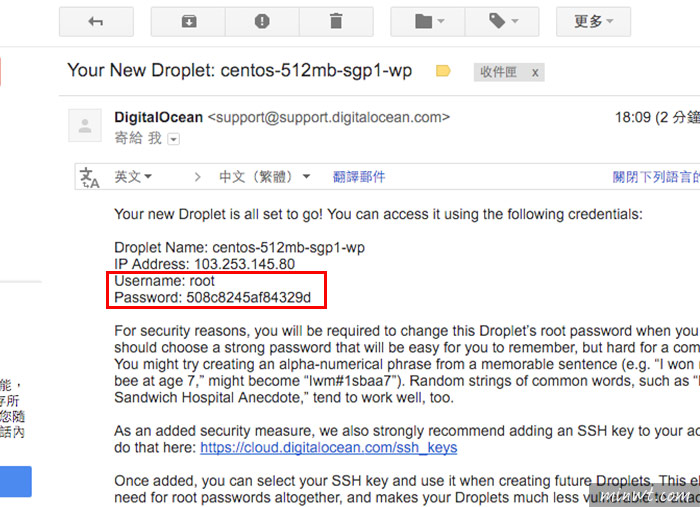
ZPanel安裝:
Step8
當使用MAC的朋友,開啟終端機,輸入ssh 帳號@主機IP。
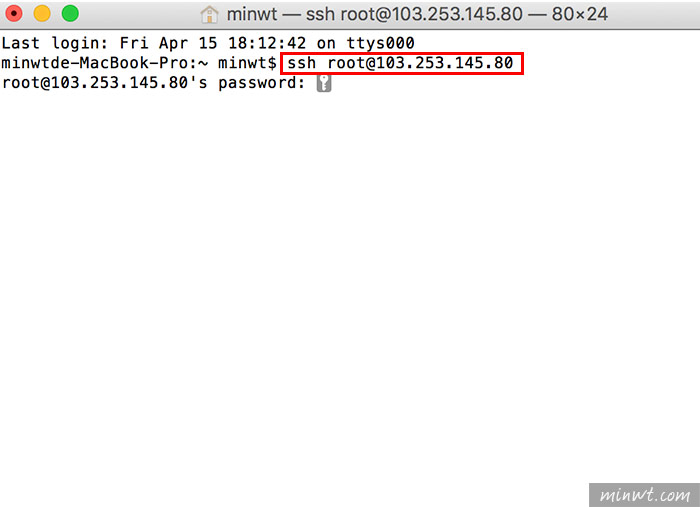
Step9
接著輸入信箱中的密碼。
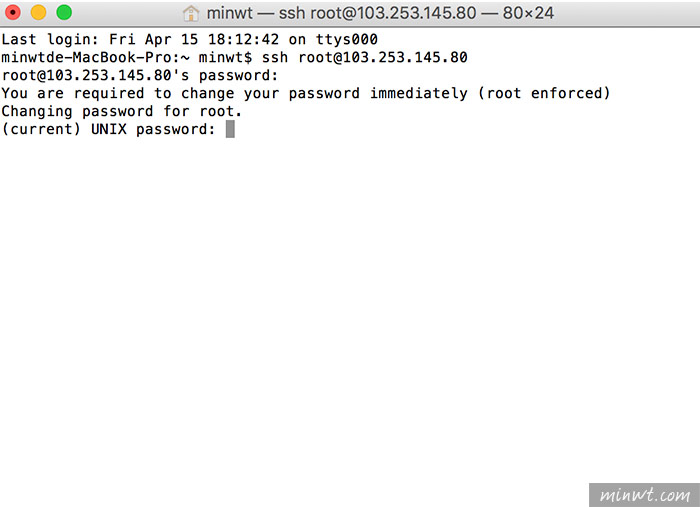
Step10
完成後,就可重新設定登入的密碼。
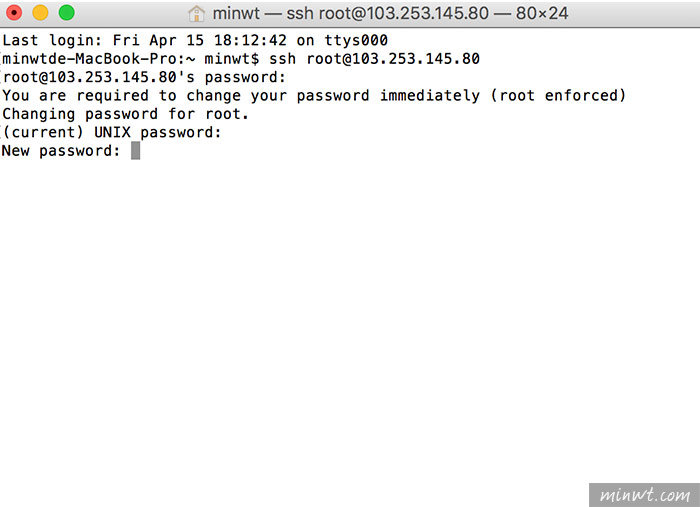
Step11
密碼更新完畢後,再輸入yam install wget。
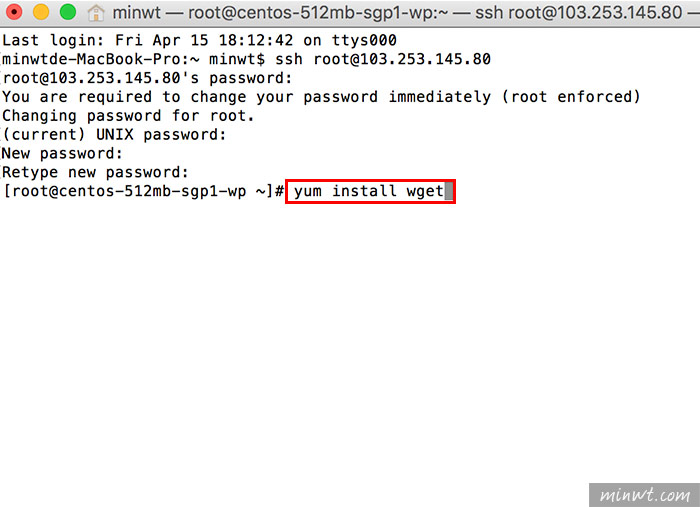
Step12
這時就會開始安裝,當出現這畫面時,再按y。
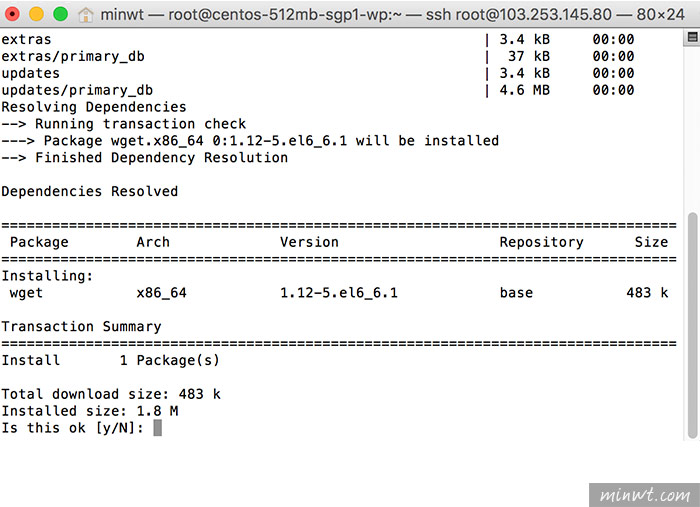
Step13
安裝完畢後,先輸入wget -O installer-10-1-0-centos-64.sh.x https://github.com/bobsta63/zpanelx/releases/download/10.1.0/installer-10-1-0-centos-64.sh.x完成後,再輸入chmod +x installer-10-1-0-centos-64.sh.x,設定檔案權限。
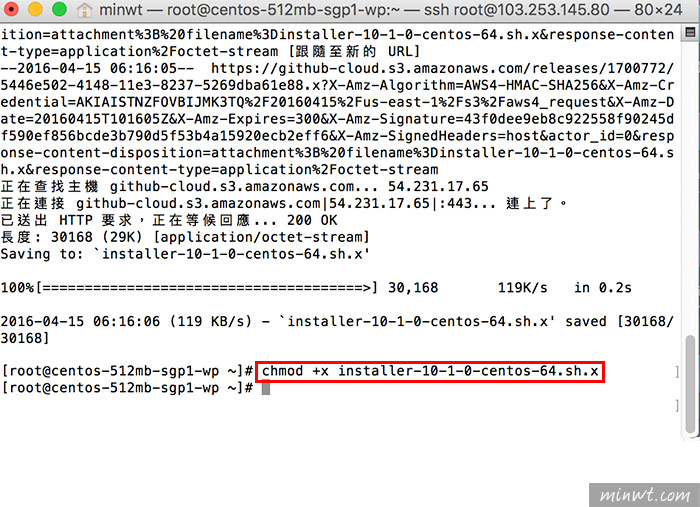
Step14
再按y。
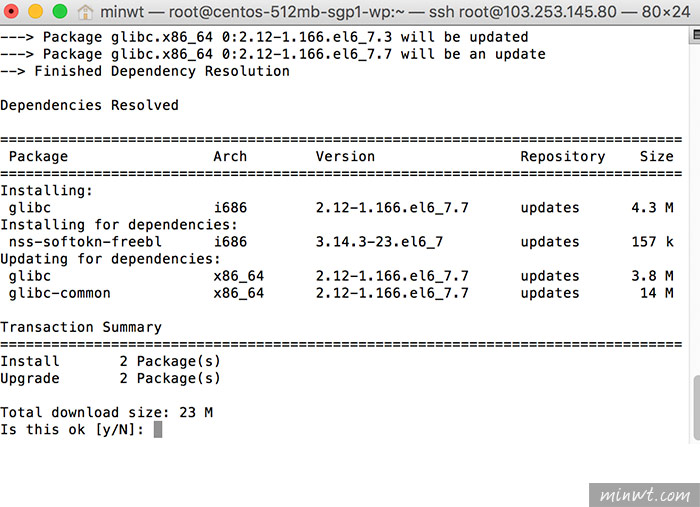
Step15
接著輸入yum install ld-linux.so.2 curl完後,再輸入./installer-10-1-0-centos-64.sh.x,開始安裝zPanel。
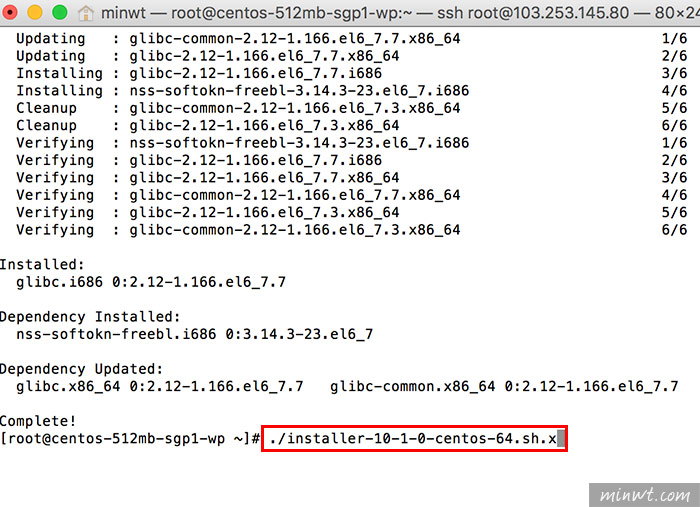
Step16
按y。
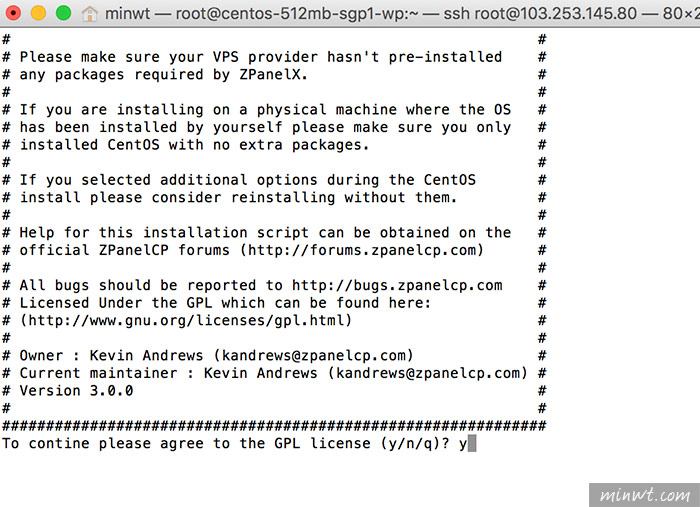
Step17
輸入時區,Asia/Taipei。
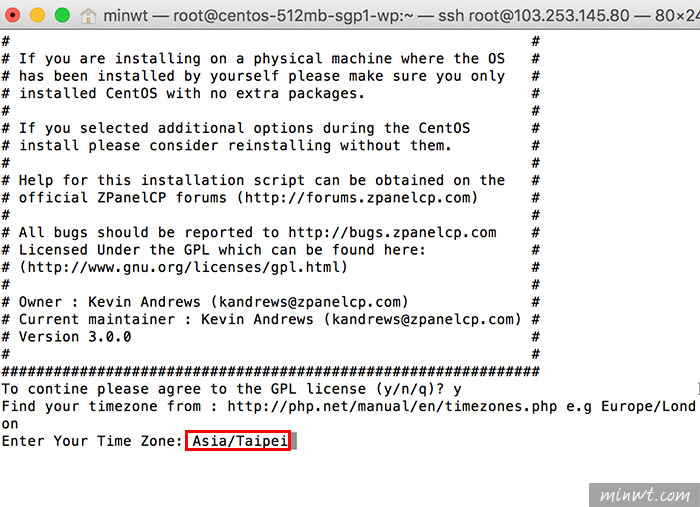
Step18
再輸入主機名稱。
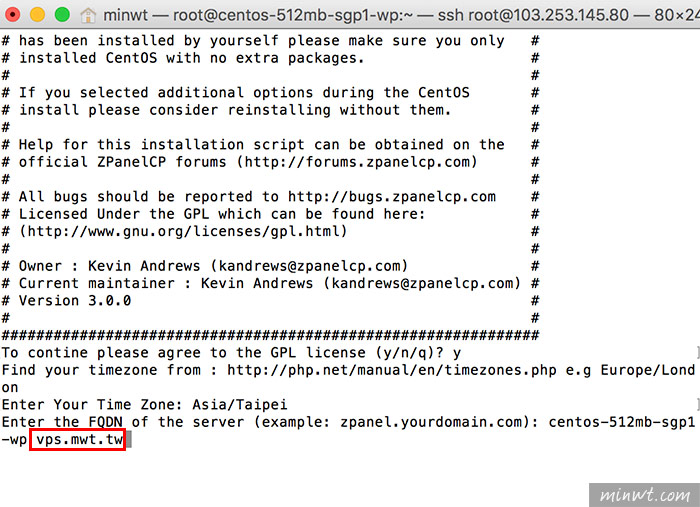
Step19
主機IP位置。
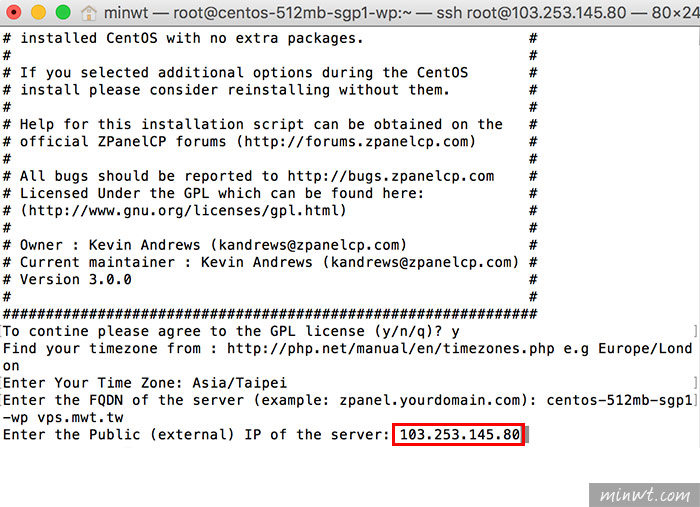
Step20
按y。
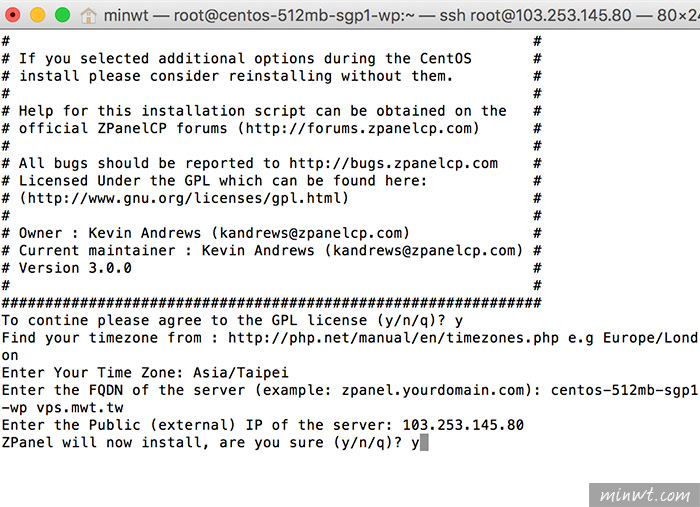
Step21
這樣ZPanel就安裝完畢了,接著再從新登入,設定ZPanel密碼。
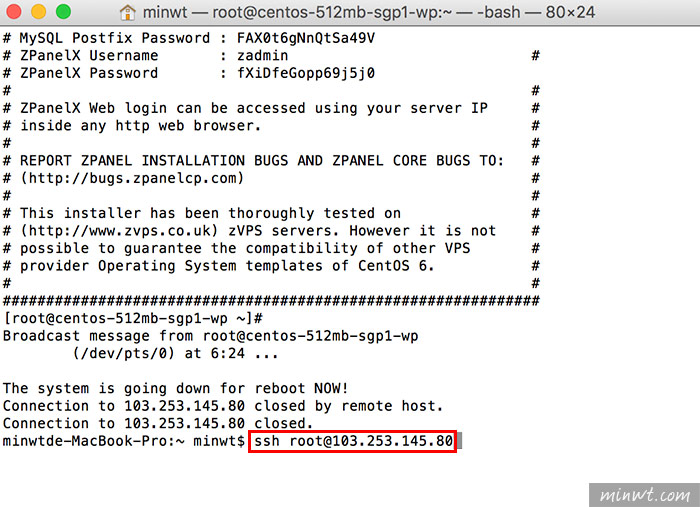
ZPanel管理者密碼設定:
Step22
接著輸入--set 密碼。
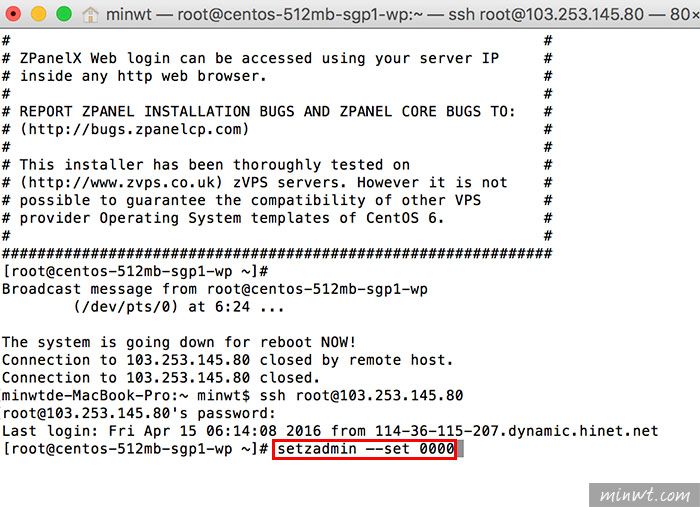
Step23
這樣就設定完畢了。
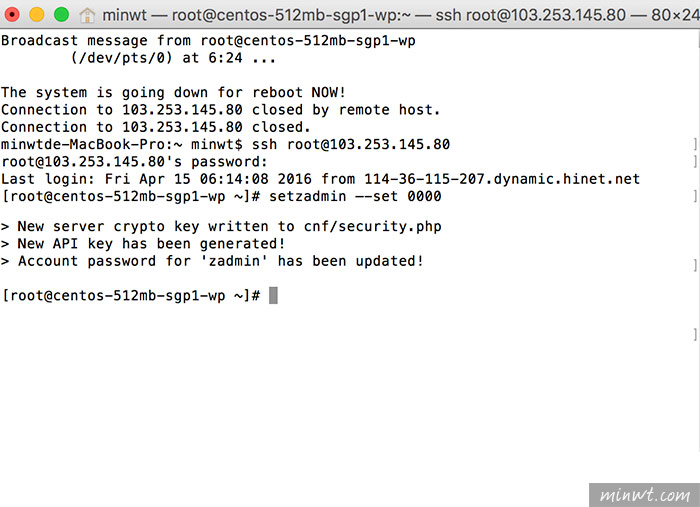
ZPanel管理畫面:
Step24
接著輸入IP,就會出現ZPanel管理畫面登入畫面。
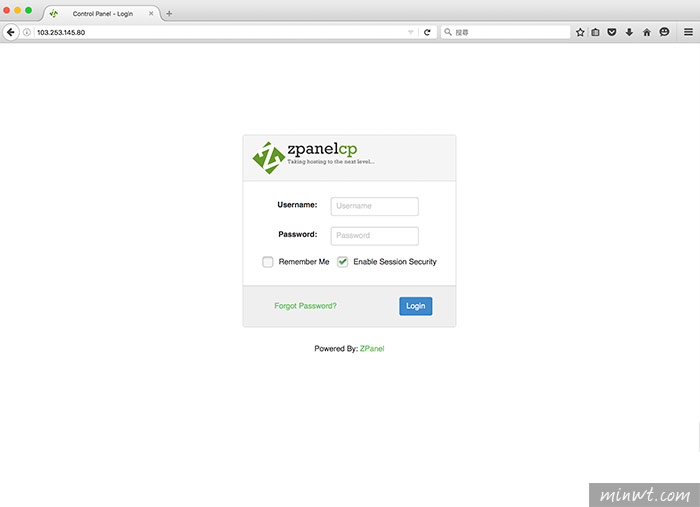
Step25
登入完畢後,有沒有發現這個畫面幾乎與CPanel一樣,相似度有90,這時點一下Domain圖示,設定一下網域名稱。
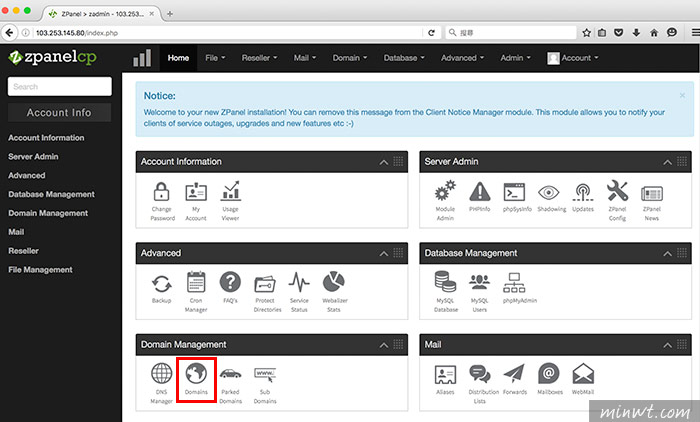
Step26
輸入域名。
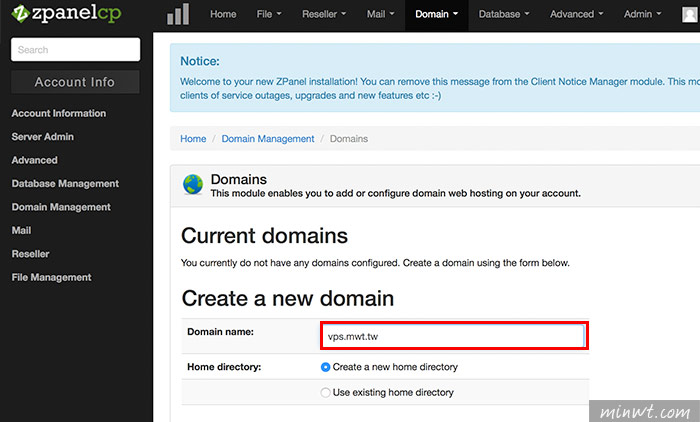
Step27
完成後,再到DNS新增一組A,並將域名與IP對應起來。
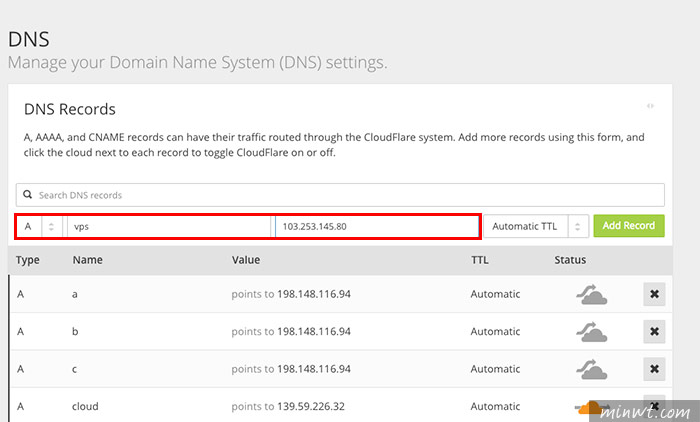
Step28
當DNS生效後,再輸入剛所設定的網址,就會看到ZPanel畫面。
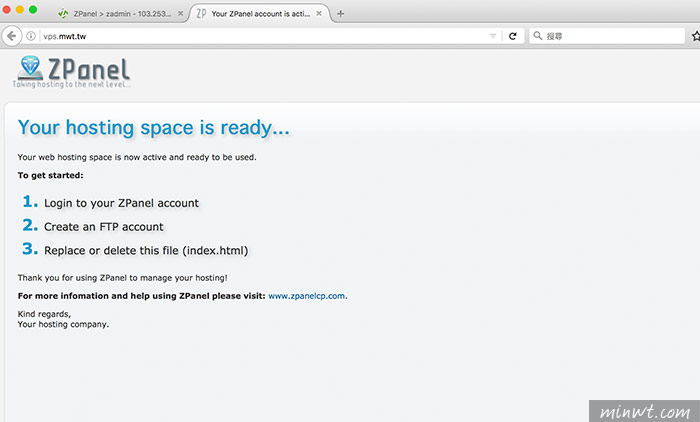
Step29
這時回到ZPanel,點一下FTP圖示。
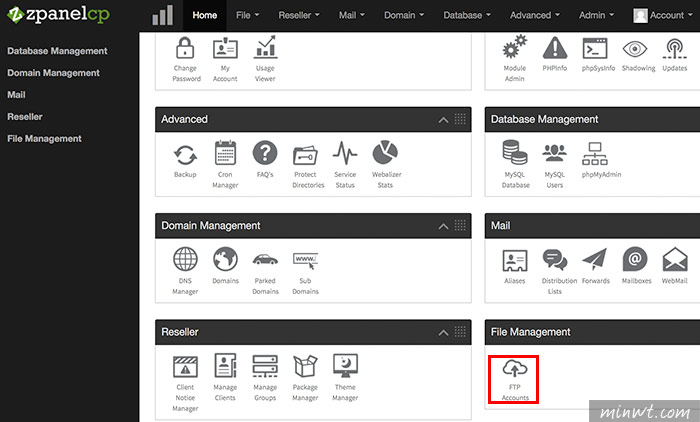
Step30
接著設定帳密與權限,和對應的資料夾。
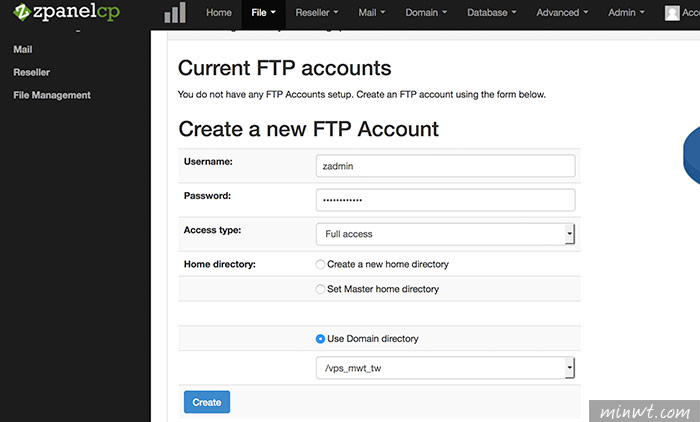
Step31
這樣就可透過FTP,連進去上傳檔案啦!
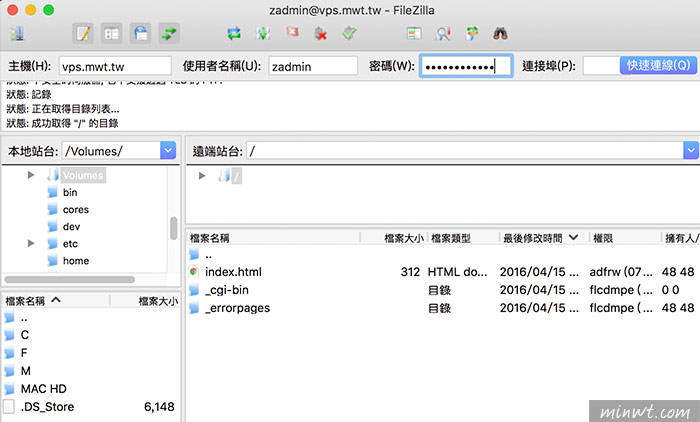
Step32
將原來的index.html覆蓋過去後,就會出現剛所上傳的檔案啦!這樣主機就全面架設完成啦!