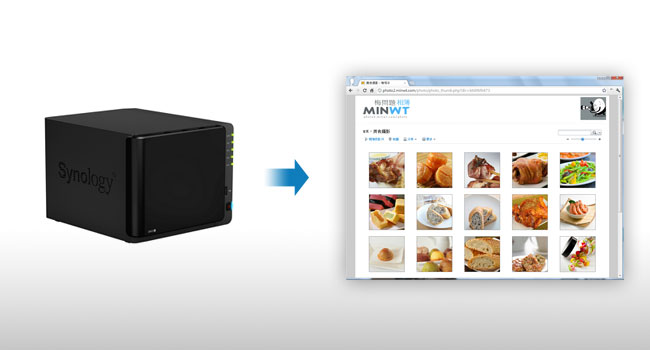
Photo Station架設:
Step1
一樣進到後台http://ip:5000,點選桌面「套件中心」,切到「可安裝」頁籤下,找到Photo Station後,點下方的「安裝套件」鈕。
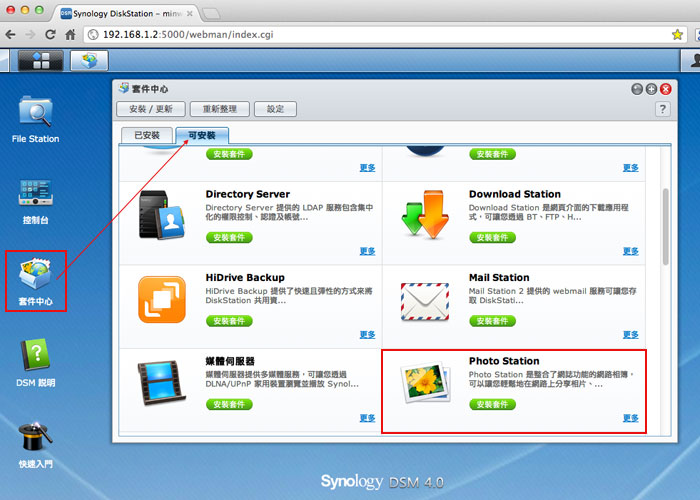
Step2
接著按「是」。
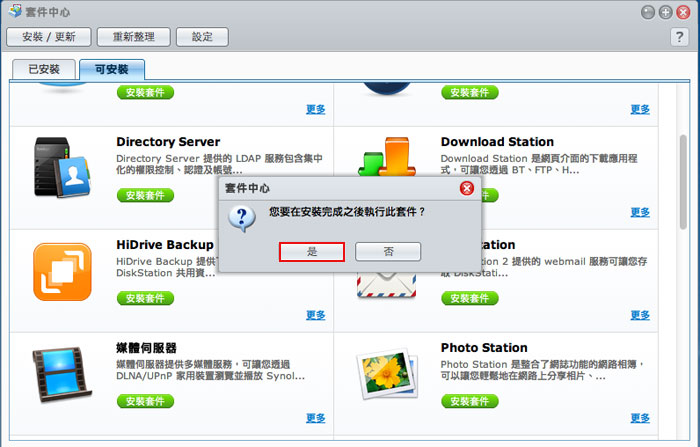
Step3
然後就會開始進行套件的下載與安裝。
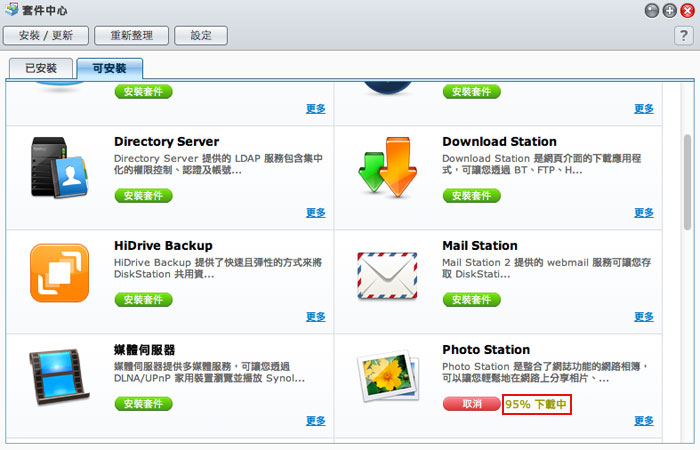
Step4
安裝完成後,在左上的開始鈕,就會看到Photo Station的圖示。
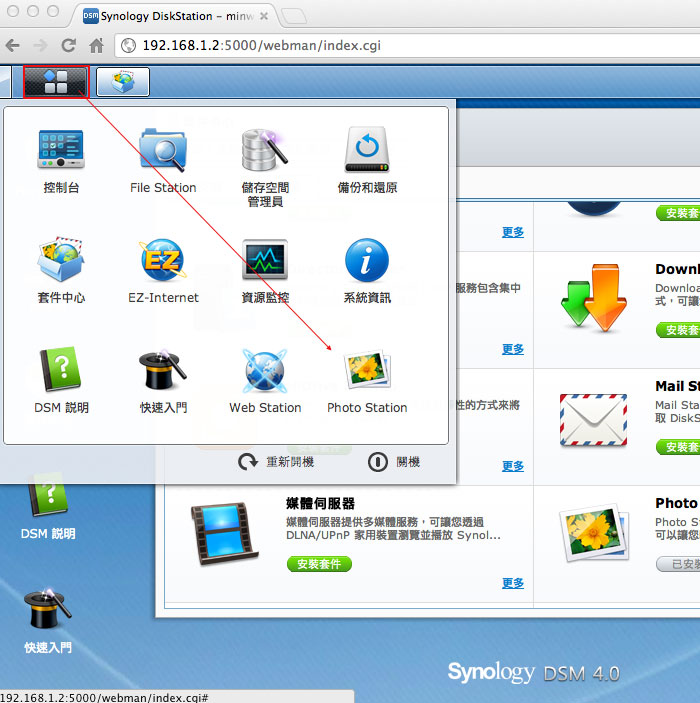
Step5
接著開始瀏覽器,相薄的網址為http://ip/photo,進入後點畫面中央的「登入」。
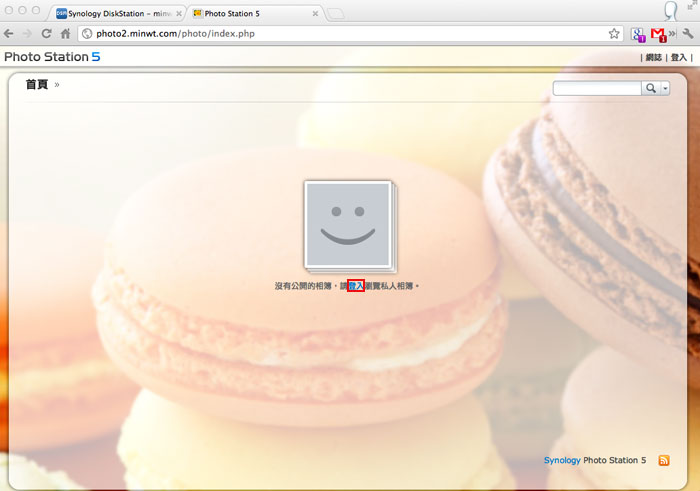
Step6
輸入先前所設定的管理者的帳號、密碼。
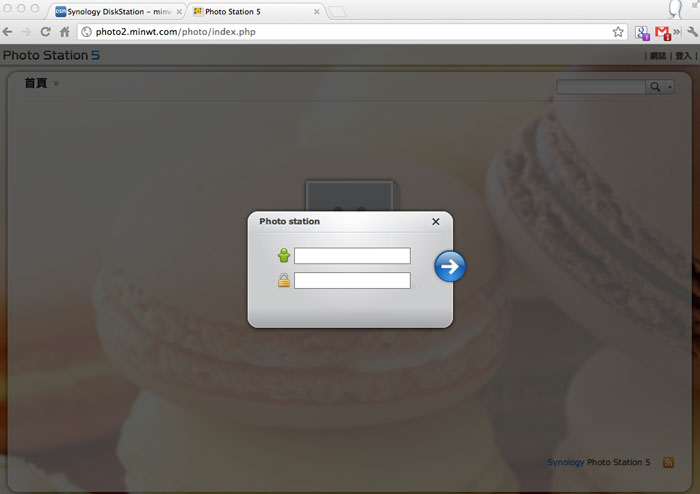
新增相薄:
Step1
登入成功後,在畫面左上角就會看到「新增」選項,點一下再選擇「新增相薄」。
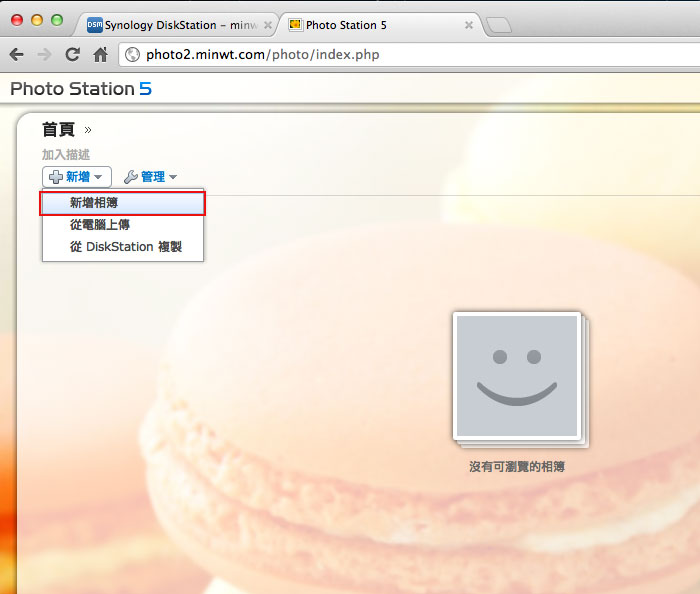
Step2
這邊要注意一下,上方是設定相薄資料夾的名稱,下方的標題是相本的顯示名稱。
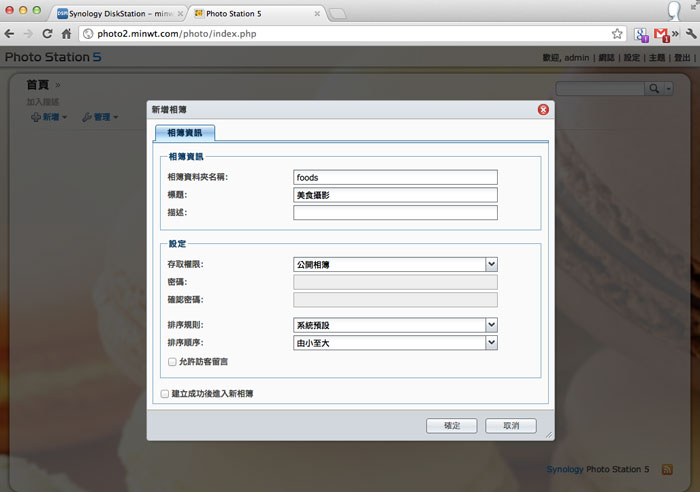
Step3
設定好後,在相薄頁面中,就會看到已建立的相薄,點一下進入相薄,就可開始進行照片的上傳囉!
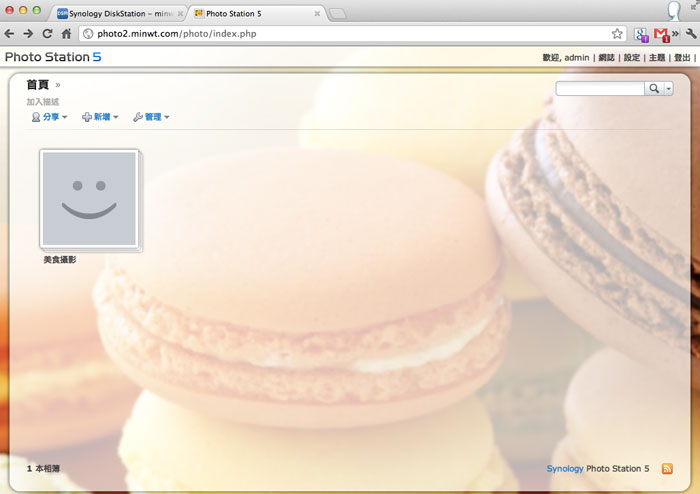
照片上傳:
Step1
相片的上傳,共有有四種方式:
第一種:透過 Photo Station 的網頁介面
第二種:透過區網
第三種:透過檔案分享的應用程式 FileSataion
第四種:一開始的系統安裝工具Assisant
而梅干較習慣透過FileStation與Photo Station 網頁的方式來進行上傳,而這邊梅干就先透過網頁的方式來作介紹,之後再分享FileSataion時,再與各位介紹,接著選擇 「新增 / 從電腦上傳」。第二種:透過區網
第三種:透過檔案分享的應用程式 FileSataion
第四種:一開始的系統安裝工具Assisant
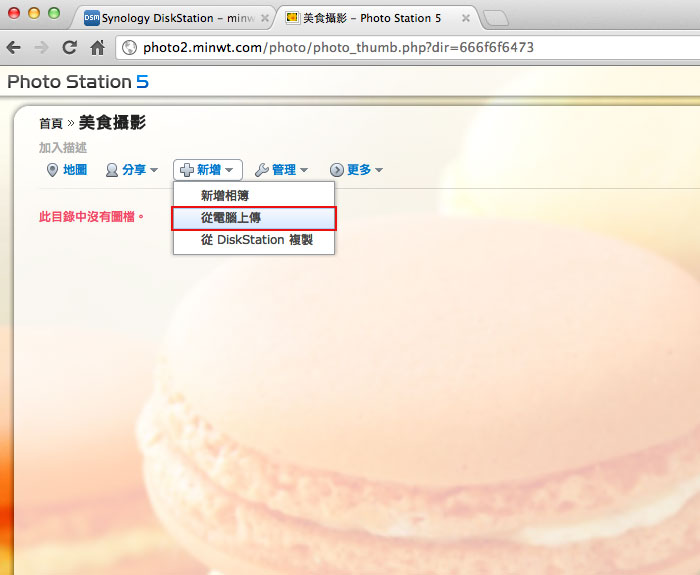
Step2
按左上「瀏覽」,選擇要上傳的照片,選擇完畢後,再按右下的「打開」。
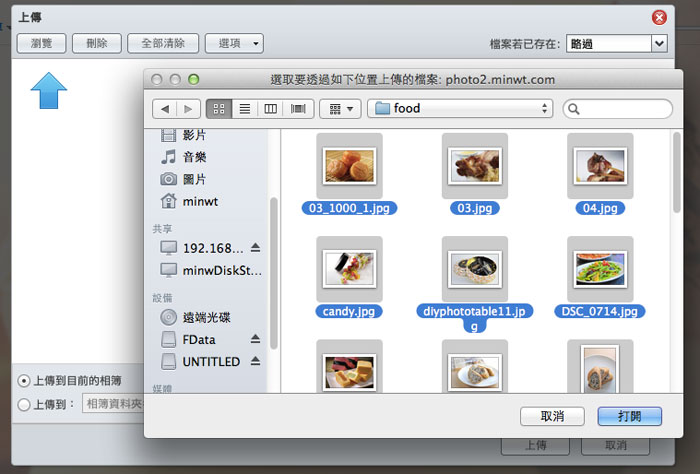
Step3
接著就會開始上傳,當上傳成功的圖片,右下角會出現一個綠色勾勾。
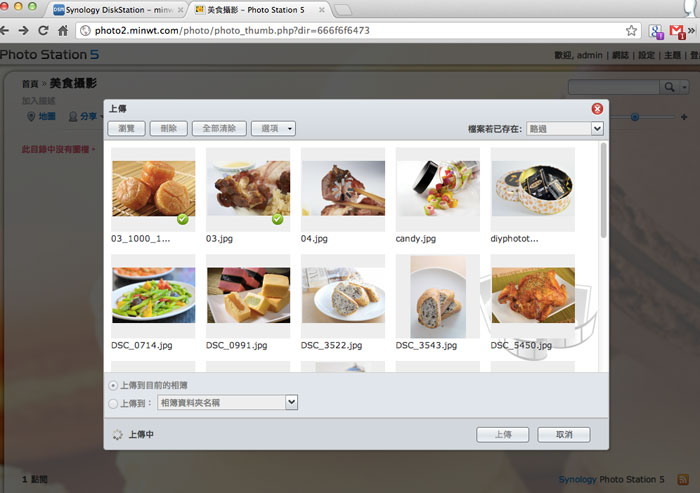
Step3
當全部上傳完畢後,則會貼心的跳出,一個完成的提示框。
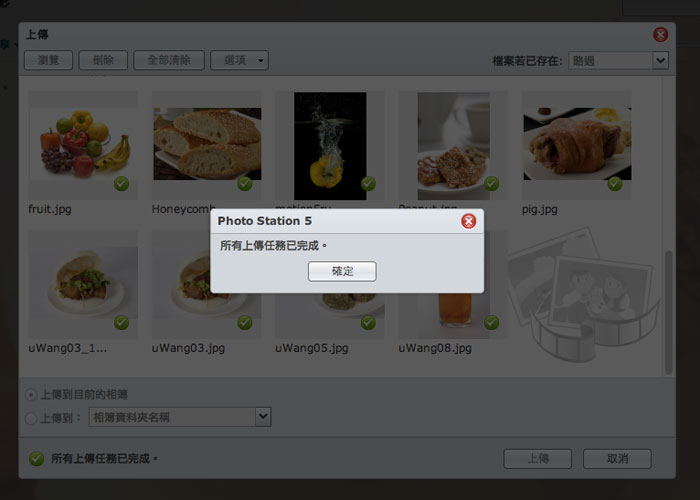
Step4
接著回到相本,就會看到剛所上傳的照片了,除了可直接手動拖曳改變排序外,還可利用上方的「分享」功能,將照片分享到Facebook、Twitter、Plurk中,與社群有更緊密結合,同時也可與Facebook的相本進行同步。
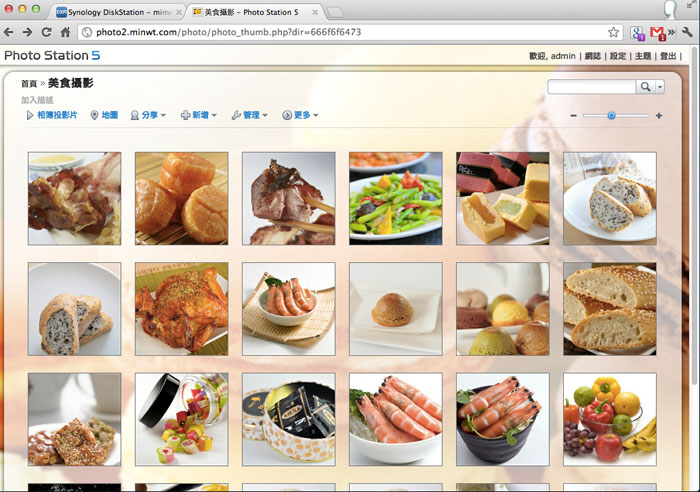
相薄名稱、版型設定:
Step1
點右上角「設定」,就可更改相簿的版型與名稱。
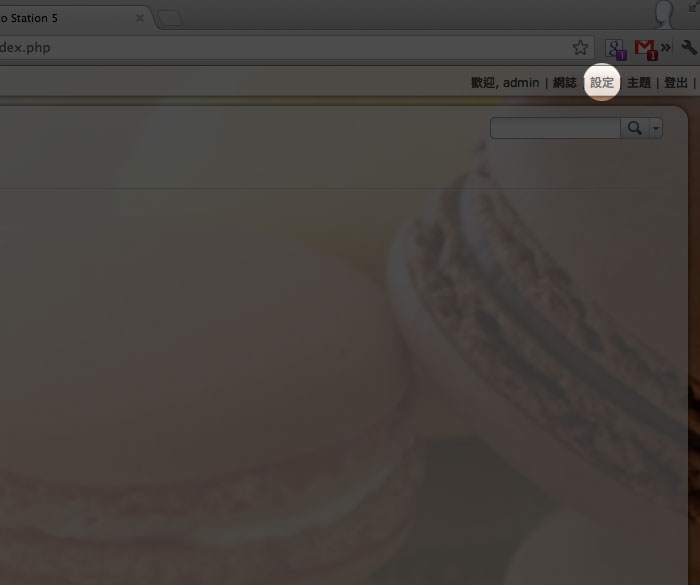
Step2
進入後,切到「相片」頁籤,就可修改相薄的「名稱」與「主題」。
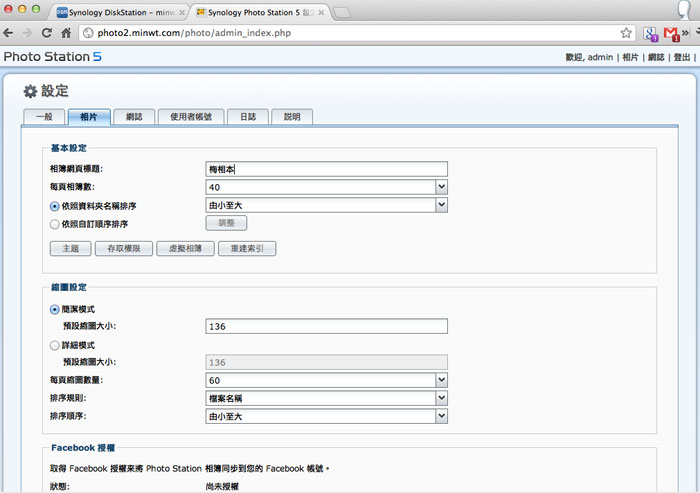
Step3
而在PhotoStation套件中,除了相簿的功能外,還與網誌的功能整合在一起,因此當切到「網誌」頁籤下,也可進行網誌的設定與主題的修改。
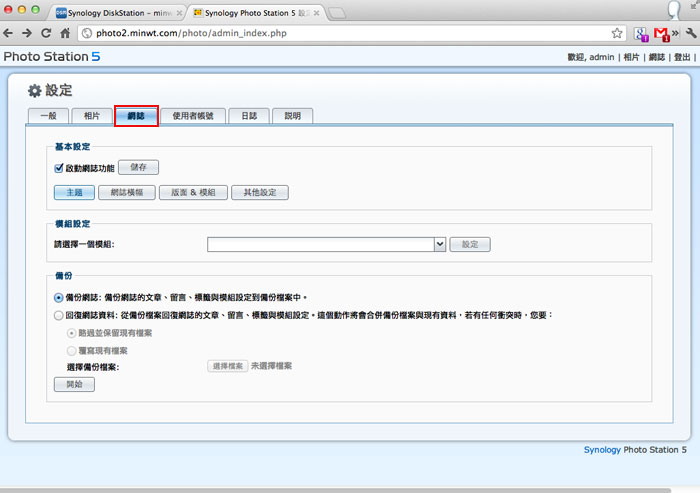
Step4
點選「主題」後,就會進到版型的管理界面,無論是網誌還是相本,那版型的修改界面,都長的一模一樣,因此在俢改時,得特別留意一下,而從下方的圖片中,可看到寫著大大的Blog,所以目前所修改的是網誌版型,千萬別傻傻分不清楚。
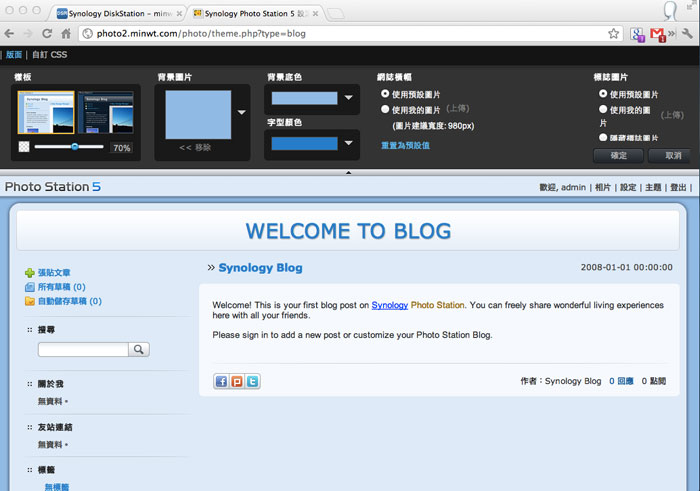
Step5
下面是梅干修改後的樣式,而梅干也把原來的梅相片改成這個啦!所以各位可從梅相本中看看囉!http://photo2.minwt.com/photo。
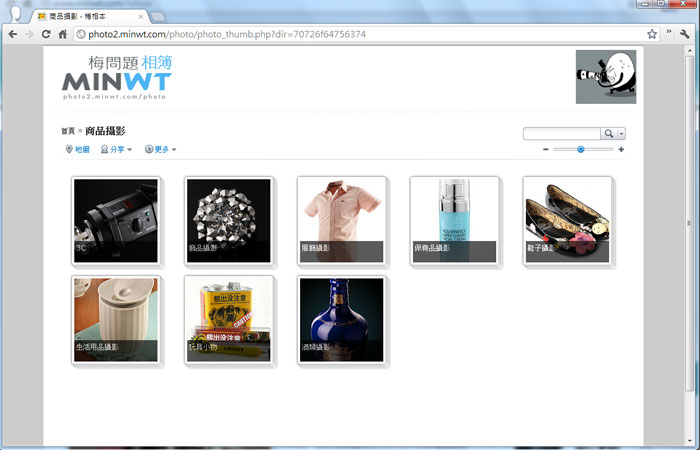
手機應用DS Photo+:
DS Photo+小檔案(for iOS):
軟體名稱:DS Photo+
軟體版本:3.5
軟體語言:繁中
軟體性質:免費
適用裝置:iPhone/iPod touch/iPad
適用平台:iOS3.1+
官方下載:http://itunes.apple.com/us/app/ds-photo+/id321493106?mt=8
![梅問題-NAS應用Synology DS412+個人相簿架設與手機應用]()
軟體版本:3.5
軟體語言:繁中
軟體性質:免費
適用裝置:iPhone/iPod touch/iPad
適用平台:iOS3.1+
官方下載:http://itunes.apple.com/us/app/ds-photo+/id321493106?mt=8
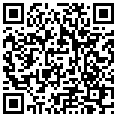
DS Photo+小檔案(for Android):
軟體名稱:DS Photo+
軟體版本:2.0.1
軟體語言:繁中
軟體性質:免費
適用裝置:Android
適用平台:2.1+
官方下載:https://play.google.com/store/apps/details?id=com.synology.dsphoto&feature=more_from_developer
![梅問題-NAS應用Synology DS412+個人相簿架設與手機應用]()
軟體版本:2.0.1
軟體語言:繁中
軟體性質:免費
適用裝置:Android
適用平台:2.1+
官方下載:https://play.google.com/store/apps/details?id=com.synology.dsphoto&feature=more_from_developer

Step1
安裝完畢後,點桌面DS Photo+圖示,進入程式後,輸入相薄的IP/網域名稱、帳號、密碼。
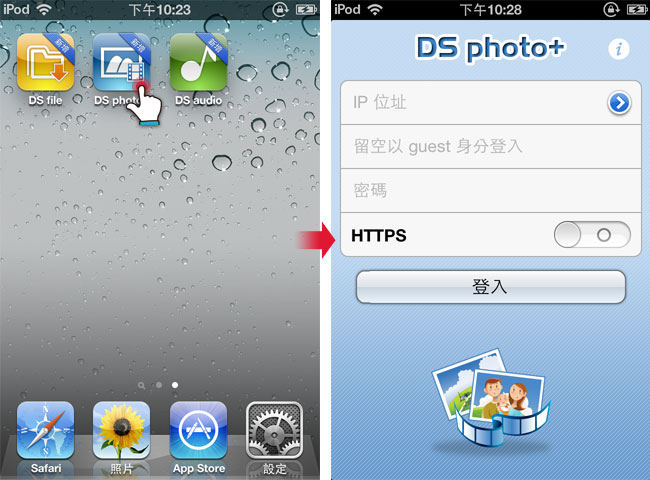
Step2
登入後,就可看到相薄中的照片囉!
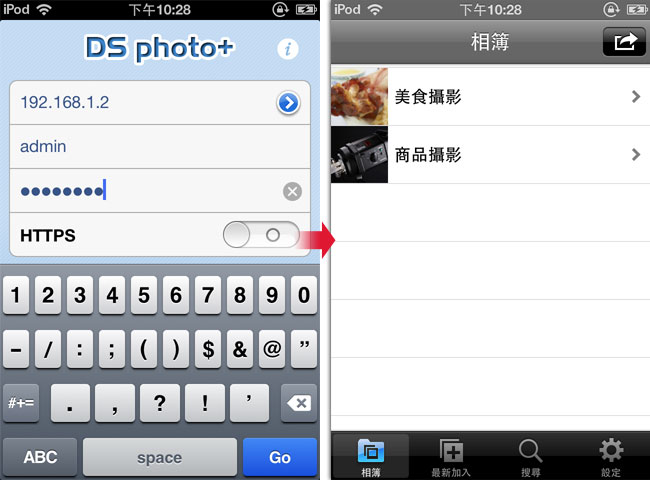
Step3
點一下就可瀏覽大圖。
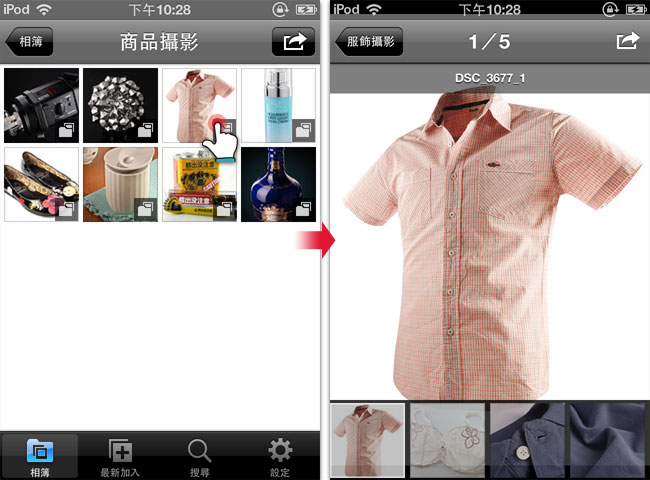
有了這一台,就不用再每年繳保護費給Flickr啦!同時該相薄也有上鎖功能,若有些相本,不希望讓其它人看時,就可把它加密,但梅干建議,若一些個人較私密的照片,也可選擇隱藏的功能, 以避免照片外洩的問題。