
Synology支援印表機:
適用型號:Synology全系列NAS
支援印表機:http://www.synology.com/zh-tw/support/faq/116
支援印表機:http://www.synology.com/zh-tw/support/faq/116
Step1
首先,將印表機與無線分享器,連接到nas上,這樣就完成啦!NAS完全不用作任何的設定。

Step2
接著回到電腦,進到系統偏好設定,選擇印表機與掃描器。
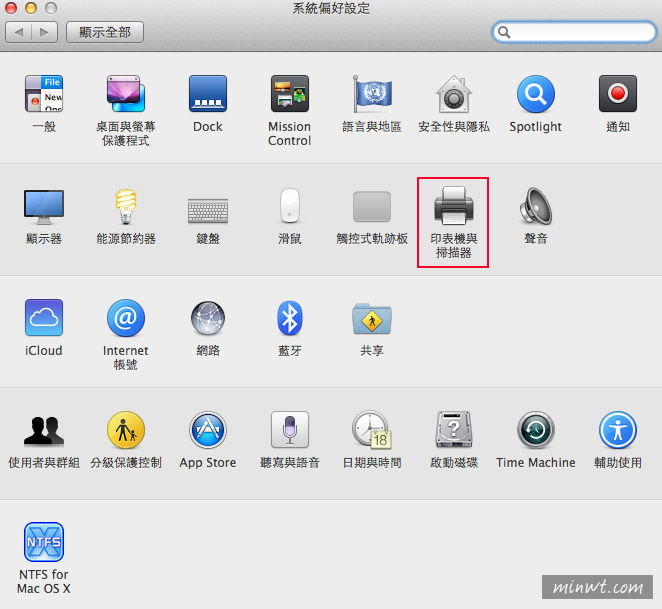
Step3
再按一下加號圖示。
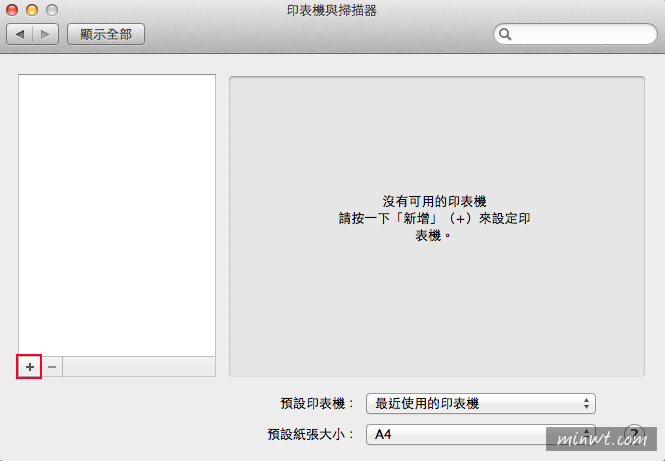
Step4
接著點選Windows頁籤,再點workgroup/ds214/usbprinter1。
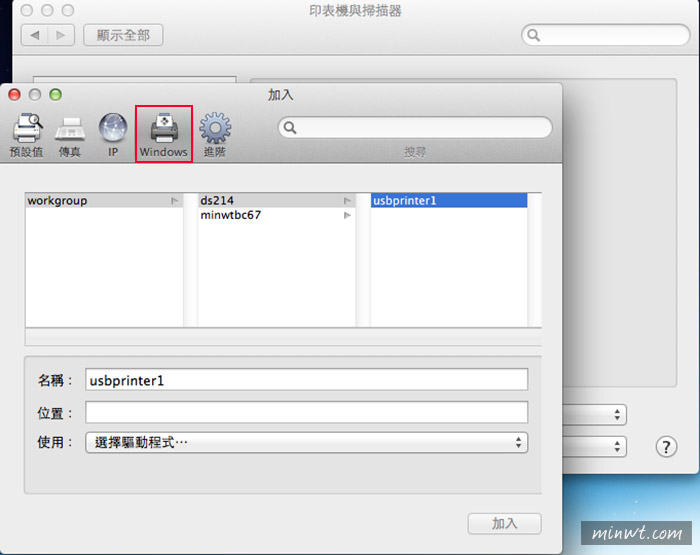
Step5
可自行命名印表機名稱,再選擇印表機的驅動程式。
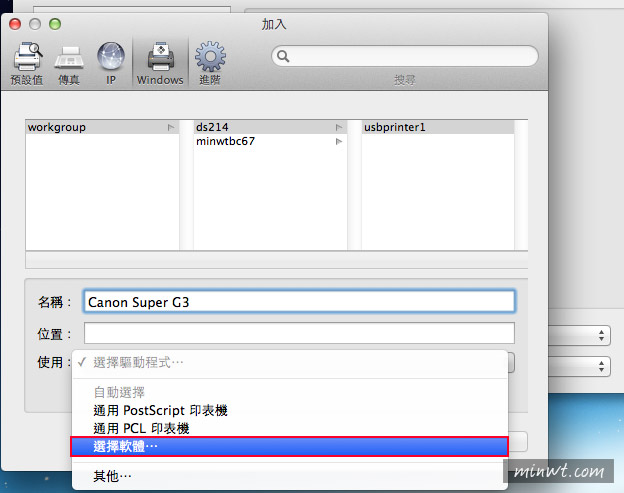
Step6
由於不是全部的印表機都支援,因此可從下拉選單中選擇支援的印表機。
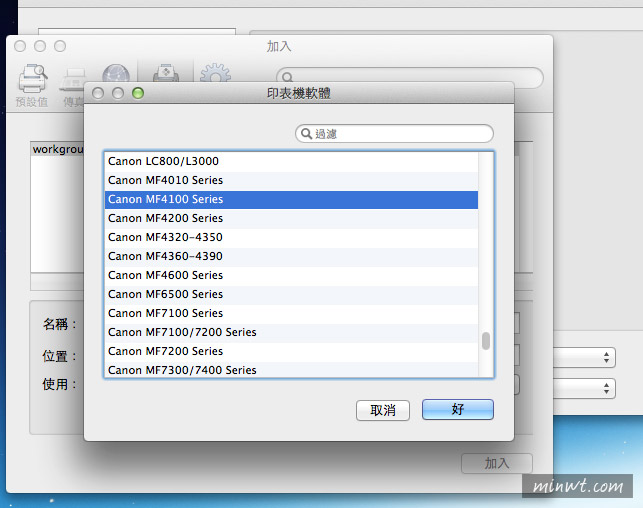
Step7
接著就會開始進行安裝。
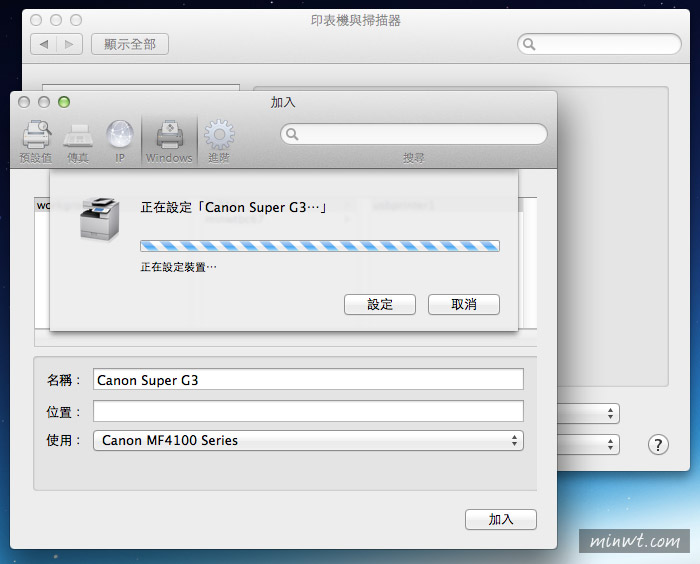
Step8
這樣就安裝完畢囉!且網路印表機已就續。
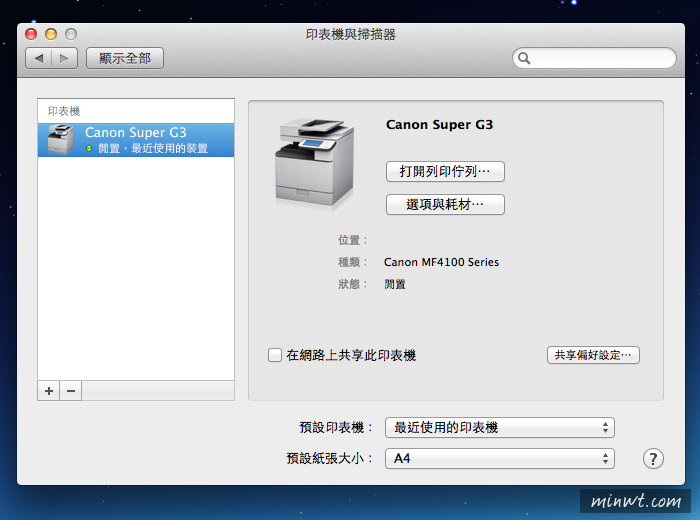
Step9
馬上來列印測試看看。
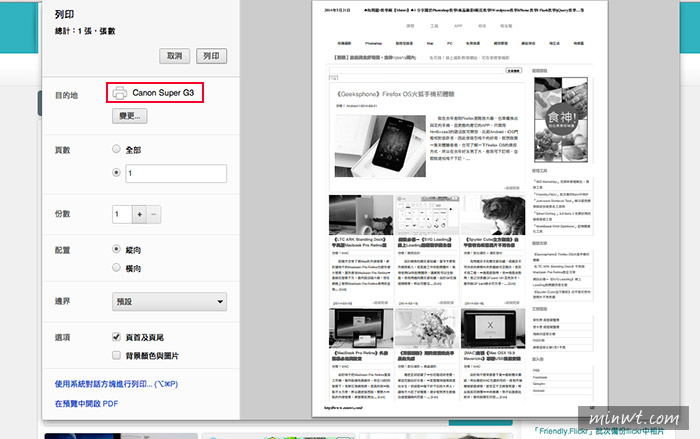
Step10
YA~成功的完成列印啦!
