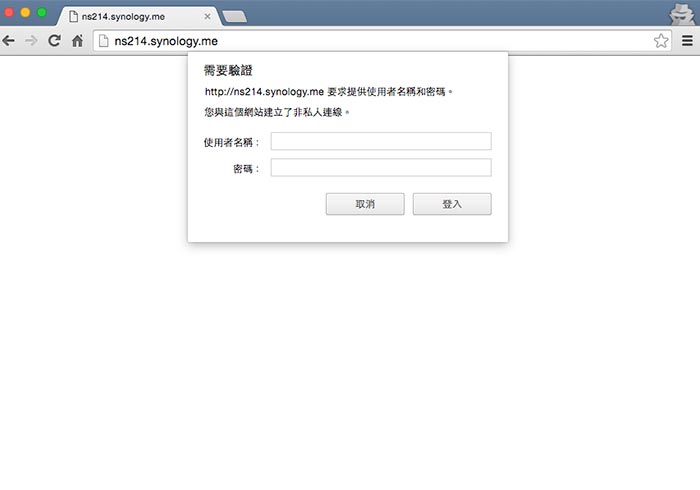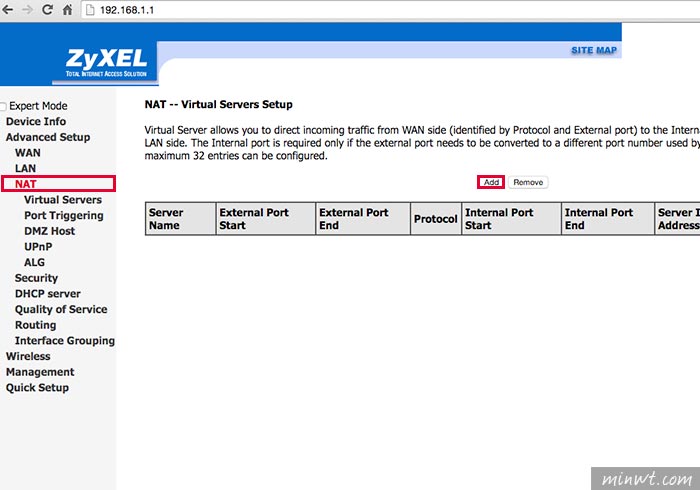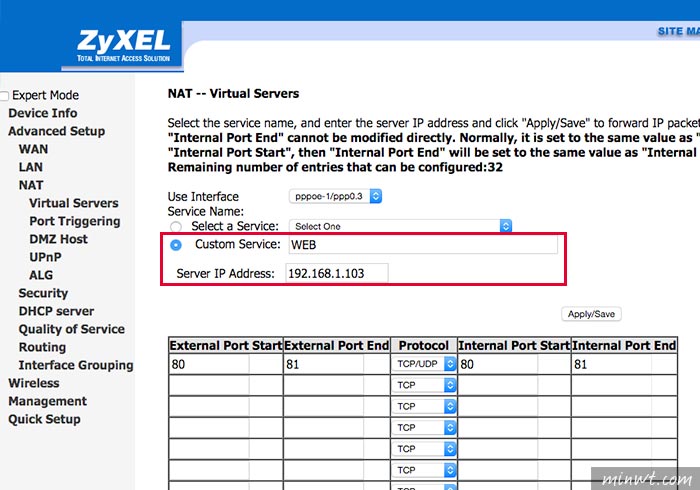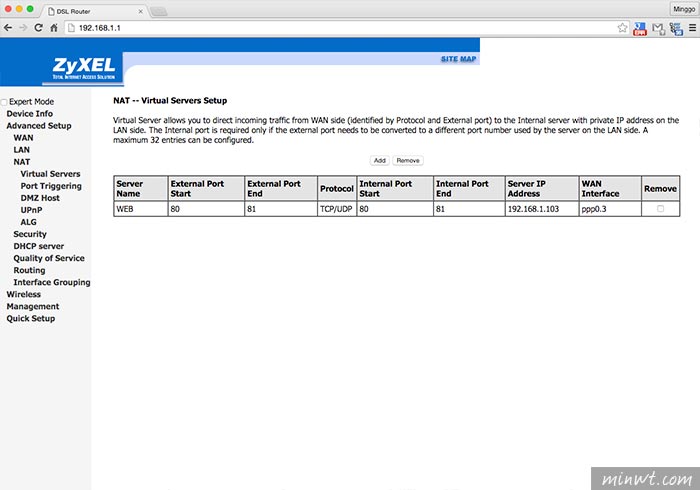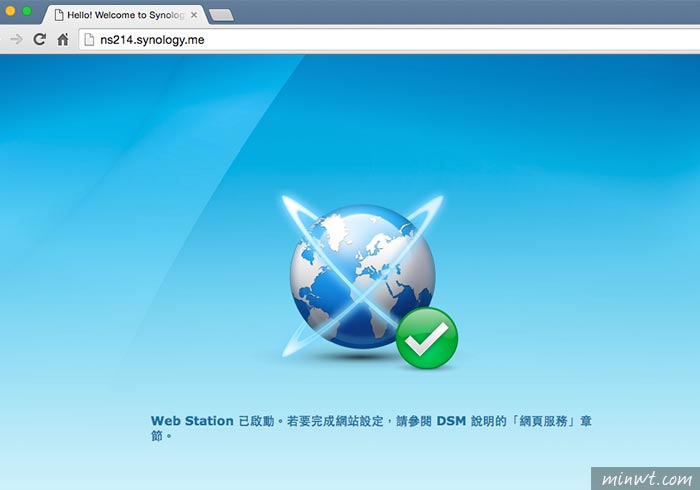之前曾分享過幾個免費的虛擬主機,但有用過的朋友都知道免費的最貴,除了穩定度外,再來就是上傳檔案相當的緩慢,甚至服務什麼時候要姂掉也不知,但對於剛開始想學架站的朋友,或是想測試所寫的程式,在正式環境上是否能正常運作,這時就得有台主機才行,但付費的主機,大部分不是以月計制就是季繳與年繳。
但今天要與大家來分享一個Droplets水滴雲端VPS主機,內建也有許多系統可安裝外,最酷的一點就是用多久算多久,因此要用才計費,這對於想自架網站,或要有個正式環境的測試主機,這Droplets水滴雲端VPS主機絕不容錯過,再搭配ZPanel的全圖形化界面,操作起來就與CPanel相當雷同,更重要的是ZPanel還完全免費,因此現在就一塊來看看,如何架設Droplets水滴雲端VPS主機,與ZPanel安裝。
Droplet雲端VPS主機:
建立Drople主機設定:
Step1
當註冊完畢後,登入進入管理後台,點一下右上的
Creat Droplet鈕。
![梅問題-Droplets水滴雲端VPS主機,用多少算多少與ZPanel安裝教學]()
Step2
接著選擇要安裝主機的平台、版本和規格。
![梅問題-Droplets水滴雲端VPS主機,用多少算多少與ZPanel安裝教學]()
Step3
再選擇主機的位置,可選擇新加坡主機,會比較快一些。
![梅問題-Droplets水滴雲端VPS主機,用多少算多少與ZPanel安裝教學]()
Step4
接著設定主機的名稱,設定完畢後,再按下方的
Create鈕。
![梅問題-Droplets水滴雲端VPS主機,用多少算多少與ZPanel安裝教學]()
Step5
這時就會開始安裝系統。
![梅問題-Droplets水滴雲端VPS主機,用多少算多少與ZPanel安裝教學]()
Step6
當主機安裝完畢後,就會看到主機的IP位置。
![梅問題-Droplets水滴雲端VPS主機,用多少算多少與ZPanel安裝教學]()
Step7
這時到剛所註冊的信箱中,就會收到剛所建立主機SSH連線的帳號與密碼。
![梅問題-Droplets水滴雲端VPS主機,用多少算多少與ZPanel安裝教學]()
ZPanel安裝:
Step8
當使用MAC的朋友,開啟終端機,輸入
ssh 帳號@主機IP。
![梅問題-Droplets水滴雲端VPS主機,用多少算多少與ZPanel安裝教學]()
Step9
接著輸入信箱中的密碼。
![梅問題-Droplets水滴雲端VPS主機,用多少算多少與ZPanel安裝教學]()
Step10
完成後,就可重新設定登入的密碼。
![梅問題-Droplets水滴雲端VPS主機,用多少算多少與ZPanel安裝教學]()
Step11
密碼更新完畢後,再輸入
yam install wget。
![梅問題-Droplets水滴雲端VPS主機,用多少算多少與ZPanel安裝教學]()
Step12
這時就會開始安裝,當出現這畫面時,再按y。
![梅問題-Droplets水滴雲端VPS主機,用多少算多少與ZPanel安裝教學]()
Step13
安裝完畢後,先輸入
wget -O installer-10-1-0-centos-64.sh.x https://github.com/bobsta63/zpanelx/releases/download/10.1.0/installer-10-1-0-centos-64.sh.x完成後,再輸入
chmod +x installer-10-1-0-centos-64.sh.x,設定檔案權限。
![梅問題-Droplets水滴雲端VPS主機,用多少算多少與ZPanel安裝教學]()
Step14
再按y。
![梅問題-Droplets水滴雲端VPS主機,用多少算多少與ZPanel安裝教學]()
Step15
接著輸入
yum install ld-linux.so.2 curl完後,再輸入
./installer-10-1-0-centos-64.sh.x,開始安裝zPanel。
![梅問題-Droplets水滴雲端VPS主機,用多少算多少與ZPanel安裝教學]()
Step16
按y。
![梅問題-Droplets水滴雲端VPS主機,用多少算多少與ZPanel安裝教學]()
Step17
輸入時區,
Asia/Taipei。
![梅問題-Droplets水滴雲端VPS主機,用多少算多少與ZPanel安裝教學]()
Step18
再輸入主機名稱。
![梅問題-Droplets水滴雲端VPS主機,用多少算多少與ZPanel安裝教學]()
Step19
主機IP位置。
![梅問題-Droplets水滴雲端VPS主機,用多少算多少與ZPanel安裝教學]()
Step20
按y。
![梅問題-Droplets水滴雲端VPS主機,用多少算多少與ZPanel安裝教學]()
Step21
這樣ZPanel就安裝完畢了,接著再從新登入,設定ZPanel密碼。
![梅問題-Droplets水滴雲端VPS主機,用多少算多少與ZPanel安裝教學]()
ZPanel管理者密碼設定:
Step22
接著輸入
--set 密碼。
![梅問題-Droplets水滴雲端VPS主機,用多少算多少與ZPanel安裝教學]()
Step23
這樣就設定完畢了。
![梅問題-Droplets水滴雲端VPS主機,用多少算多少與ZPanel安裝教學]()
ZPanel管理畫面:
Step24
接著輸入IP,就會出現ZPanel管理畫面登入畫面。
![梅問題-Droplets水滴雲端VPS主機,用多少算多少與ZPanel安裝教學]()
Step25
登入完畢後,有沒有發現這個畫面幾乎與CPanel一樣,相似度有90,這時點一下
Domain圖示,設定一下網域名稱。
![梅問題-Droplets水滴雲端VPS主機,用多少算多少與ZPanel安裝教學]()
Step26
輸入域名。
![梅問題-Droplets水滴雲端VPS主機,用多少算多少與ZPanel安裝教學]()
Step27
完成後,再到DNS新增一組A,並將域名與IP對應起來。
![梅問題-Droplets水滴雲端VPS主機,用多少算多少與ZPanel安裝教學]()
Step28
當DNS生效後,再輸入剛所設定的網址,就會看到ZPanel畫面。
![梅問題-Droplets水滴雲端VPS主機,用多少算多少與ZPanel安裝教學]()
Step29
這時回到ZPanel,點一下FTP圖示。
![梅問題-Droplets水滴雲端VPS主機,用多少算多少與ZPanel安裝教學]()
Step30
接著設定帳密與權限,和對應的資料夾。
![梅問題-Droplets水滴雲端VPS主機,用多少算多少與ZPanel安裝教學]()
Step31
這樣就可透過FTP,連進去上傳檔案啦!
![梅問題-Droplets水滴雲端VPS主機,用多少算多少與ZPanel安裝教學]()
Step32
將原來的index.html覆蓋過去後,就會出現剛所上傳的檔案啦!這樣主機就全面架設完成啦!
![梅問題-Droplets水滴雲端VPS主機,用多少算多少與ZPanel安裝教學]()