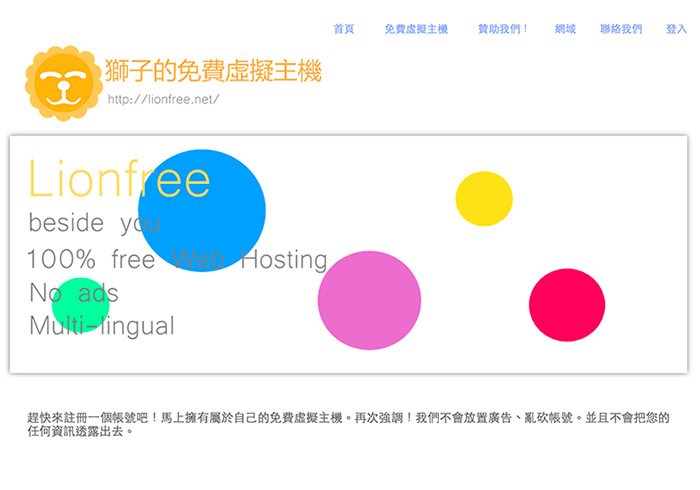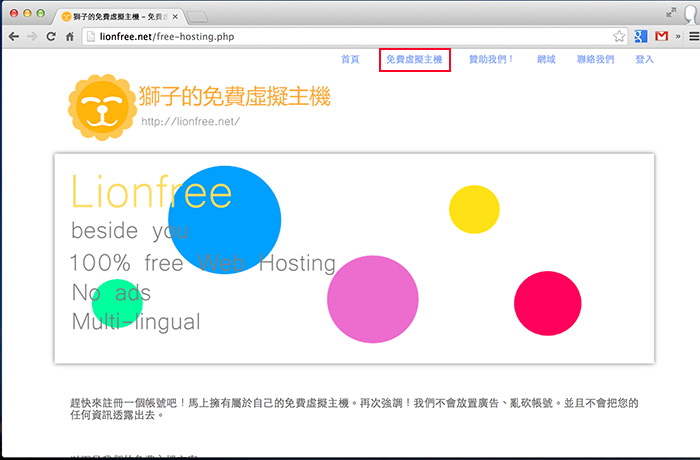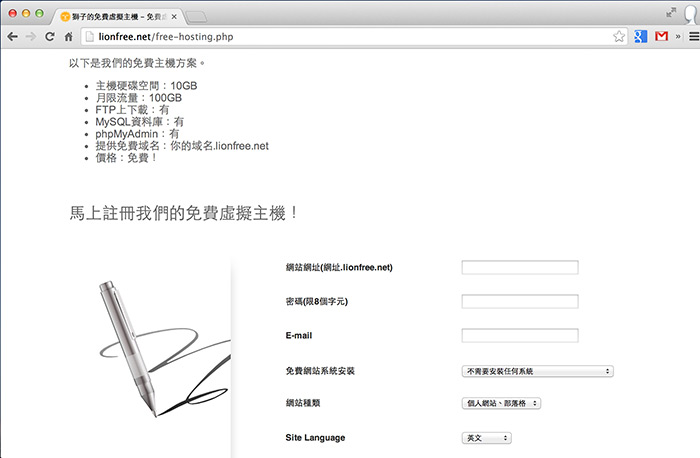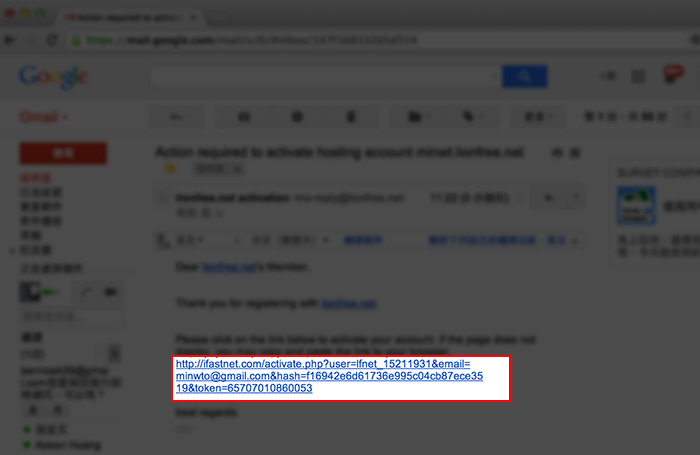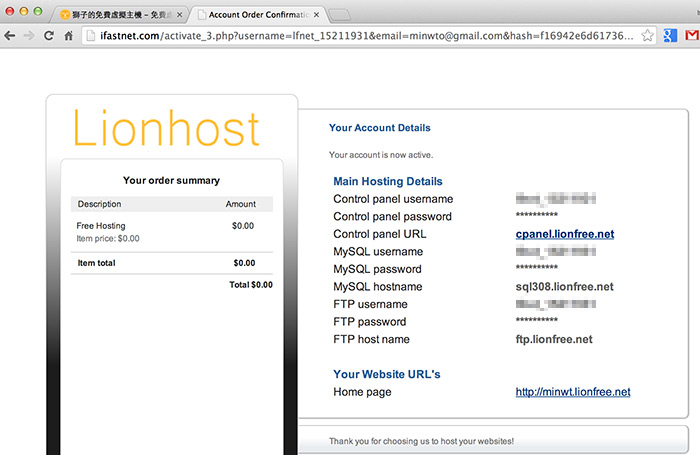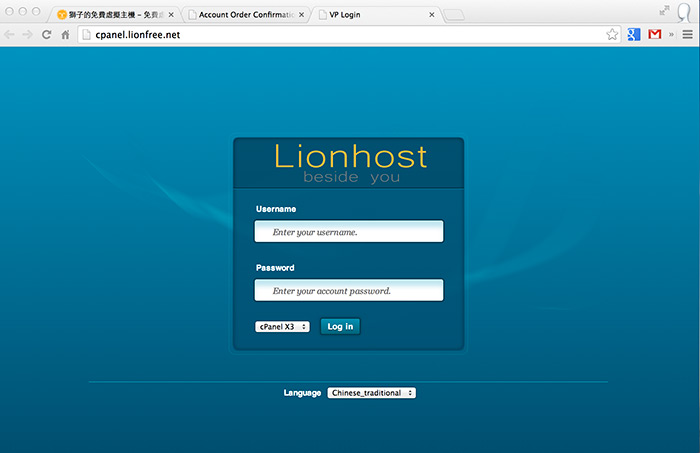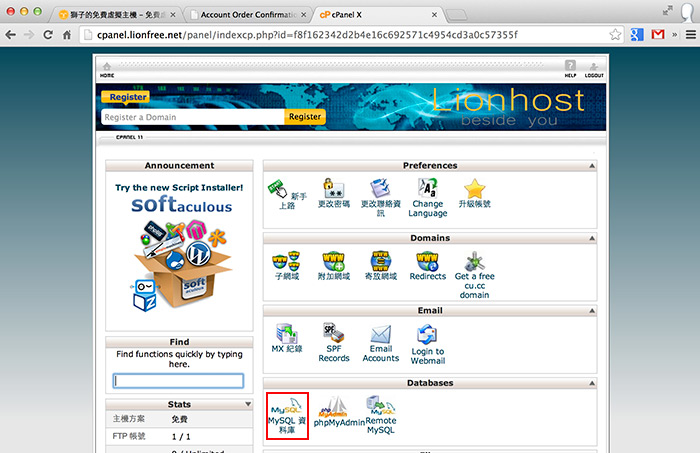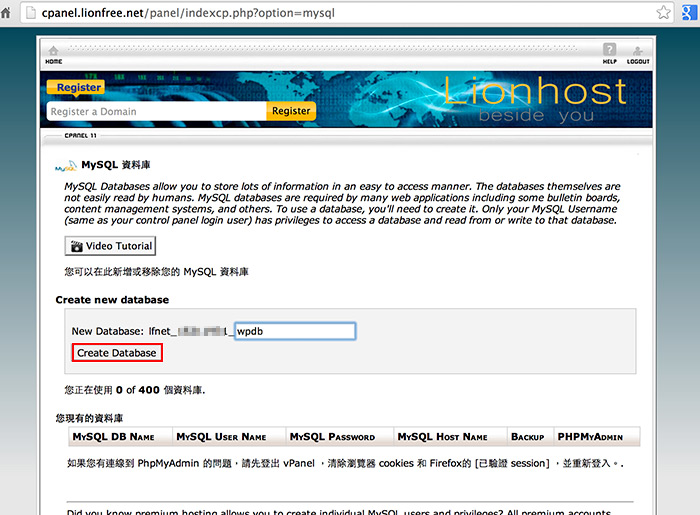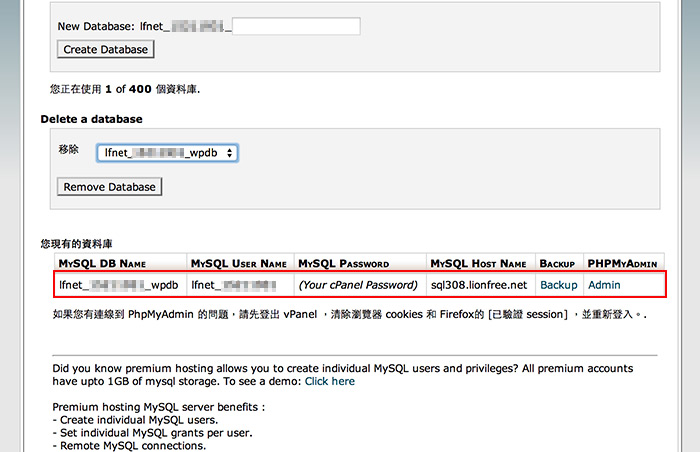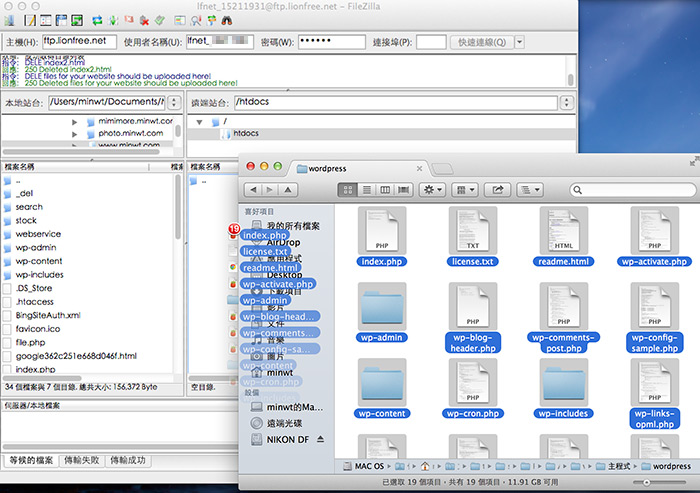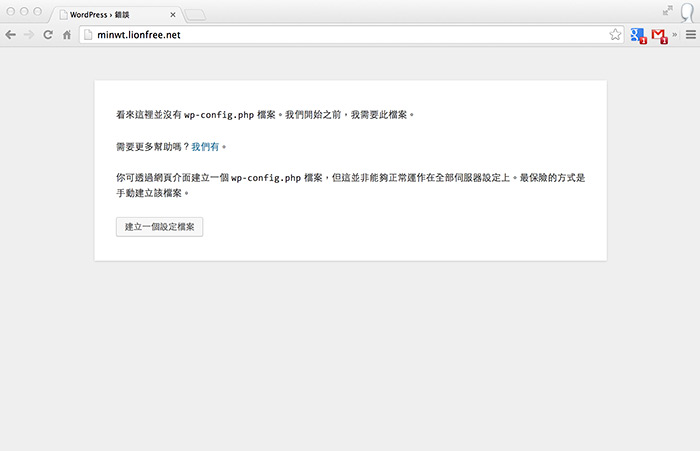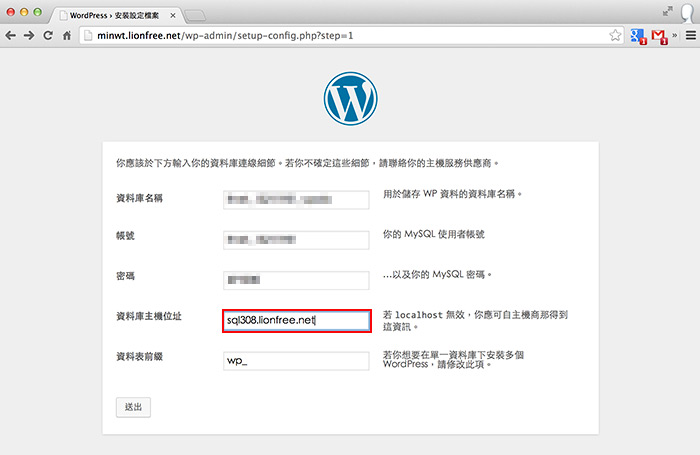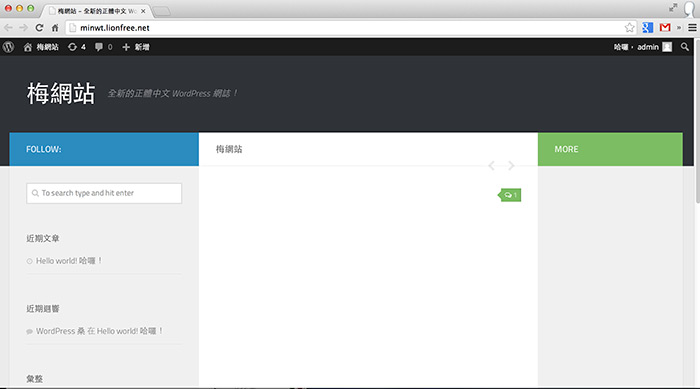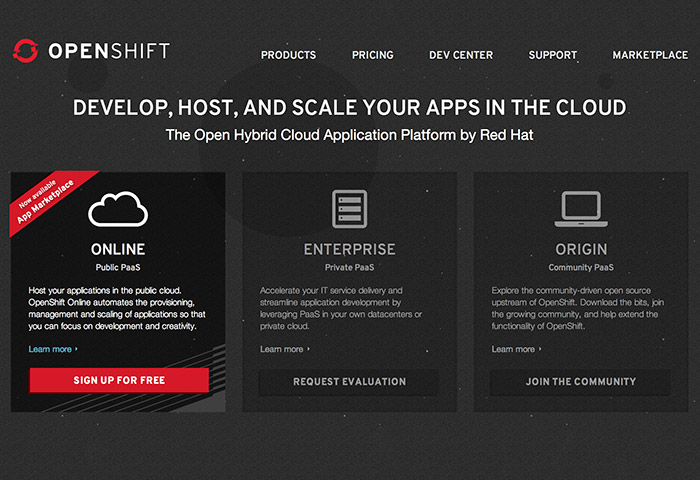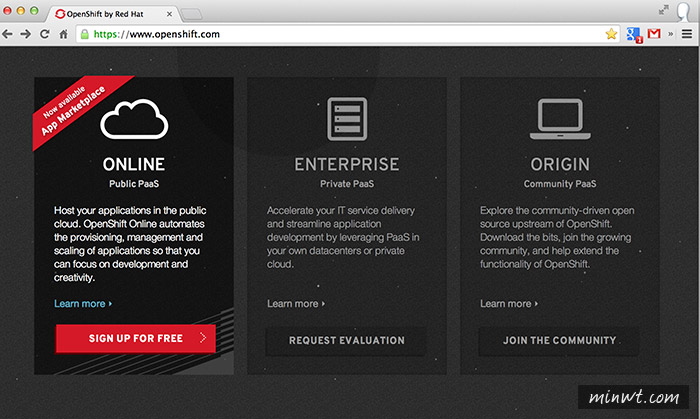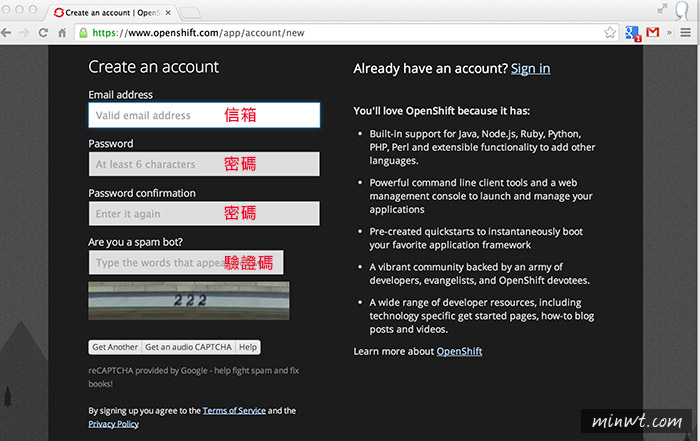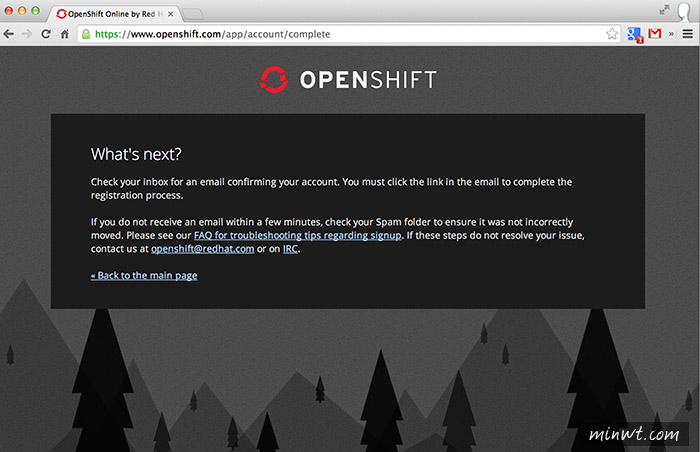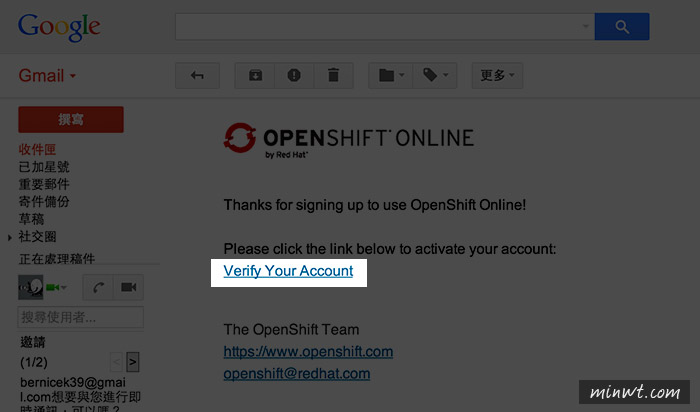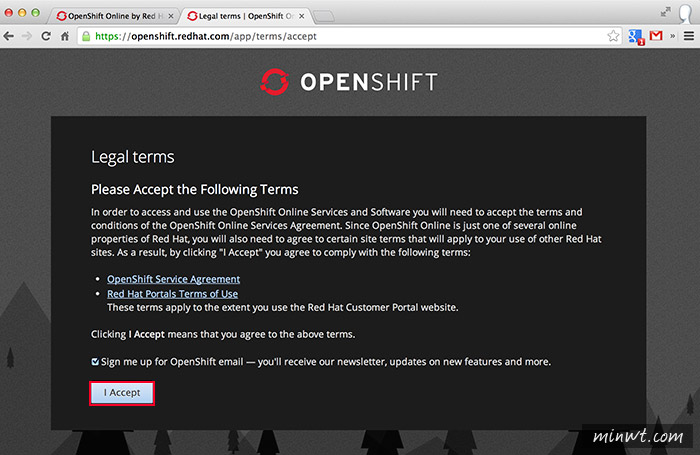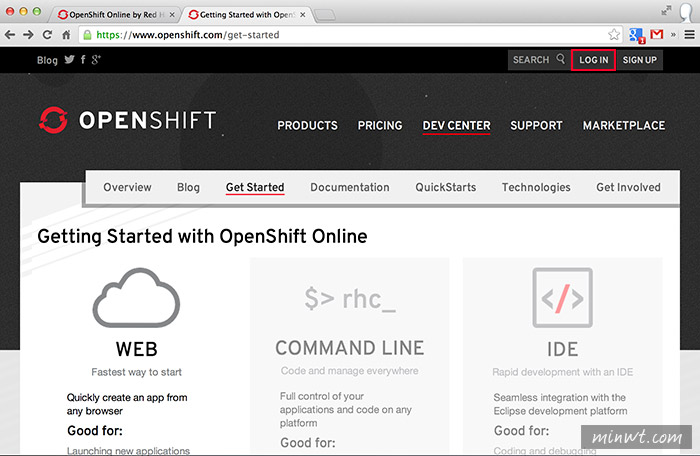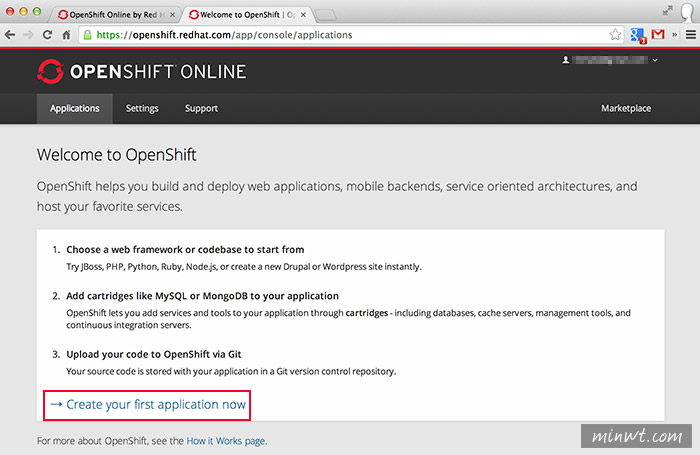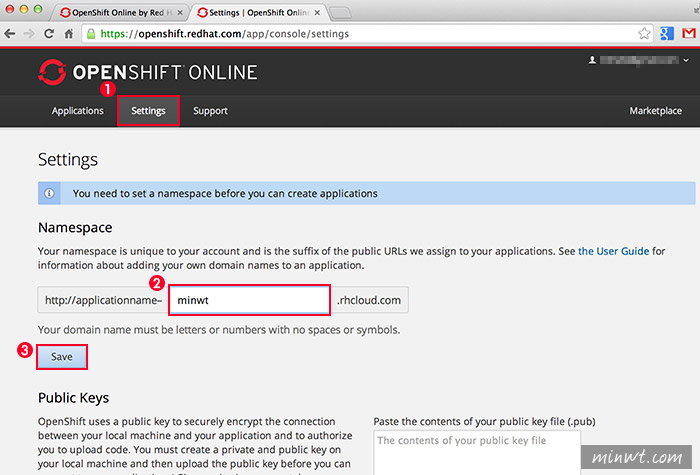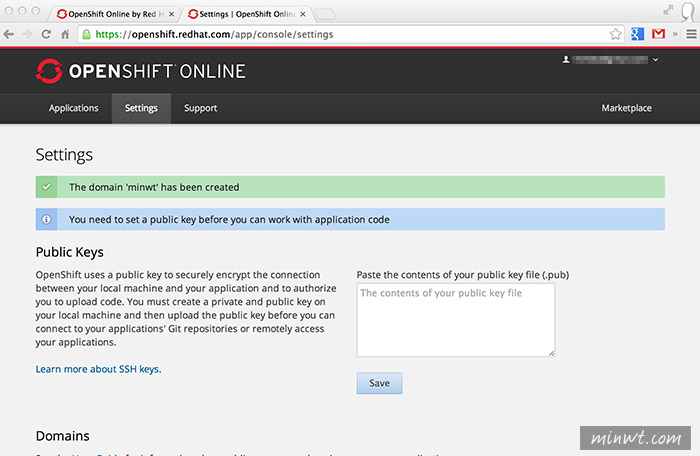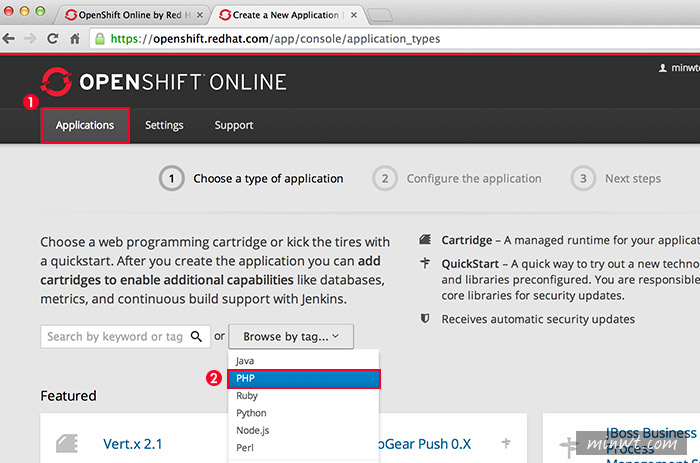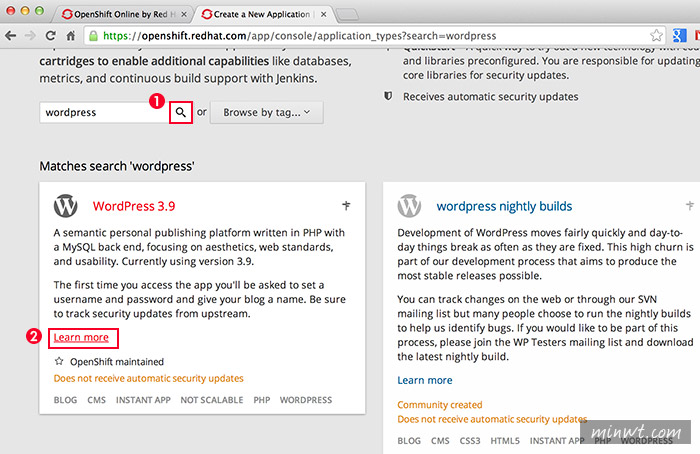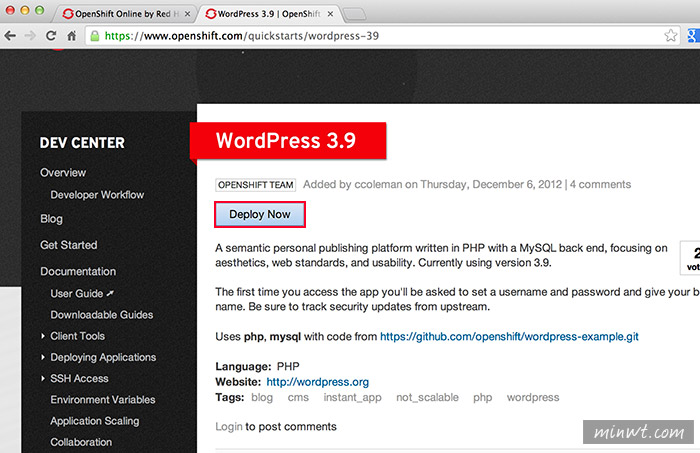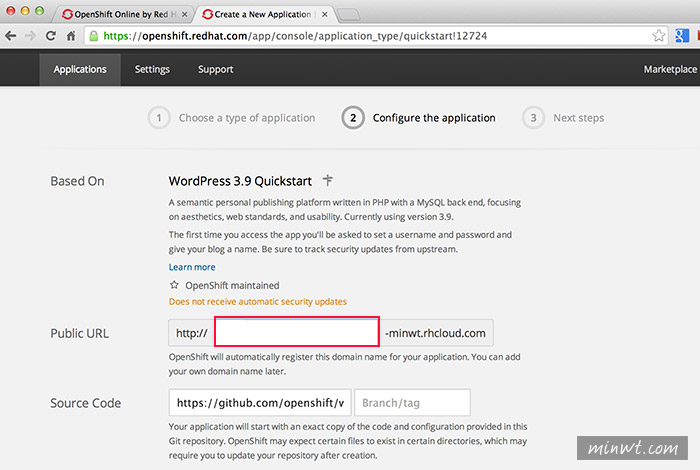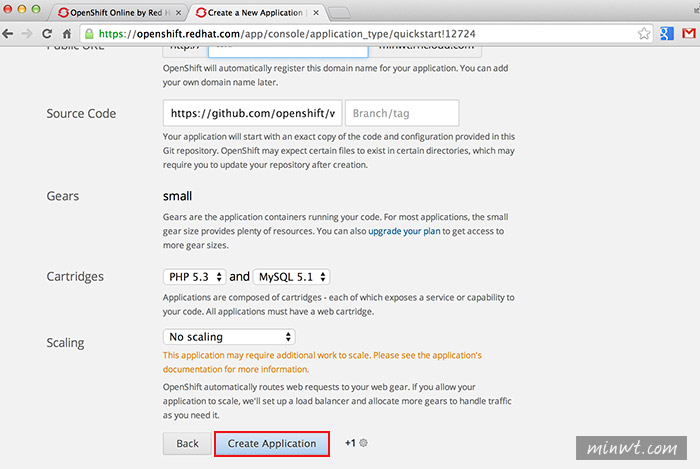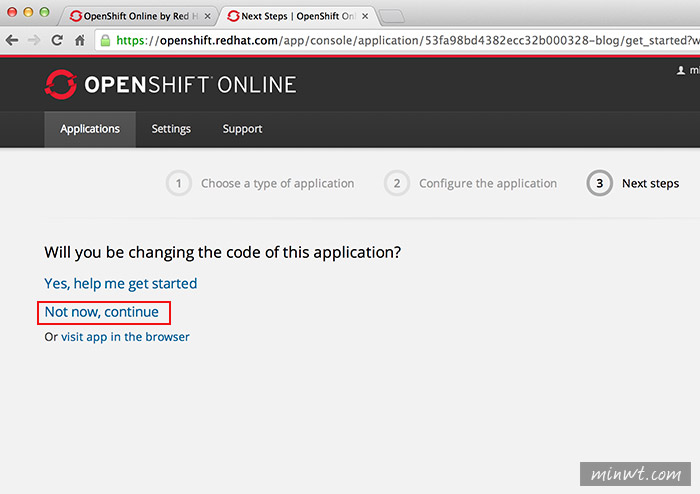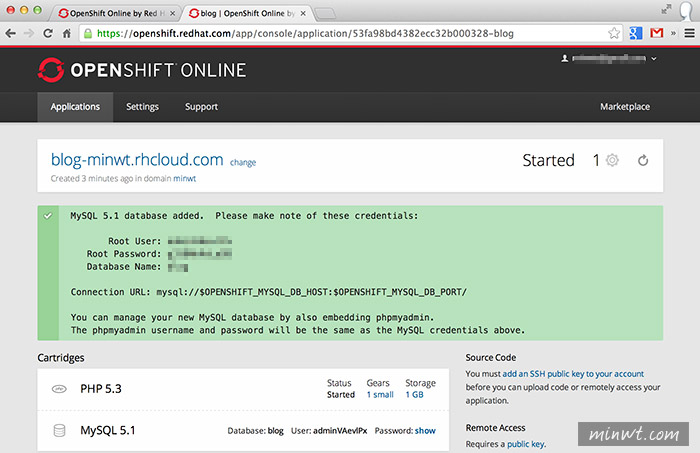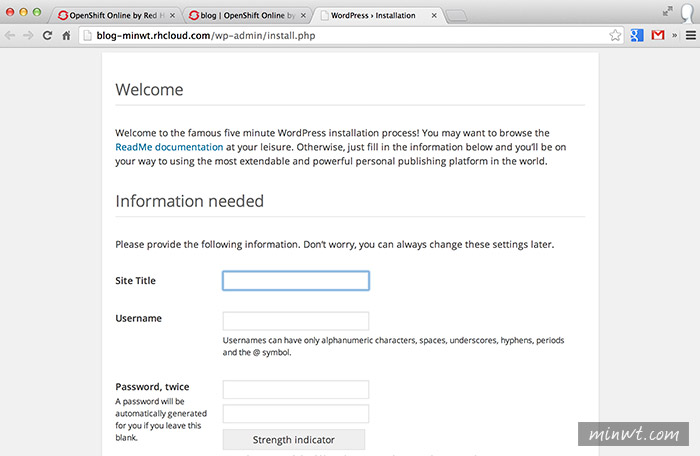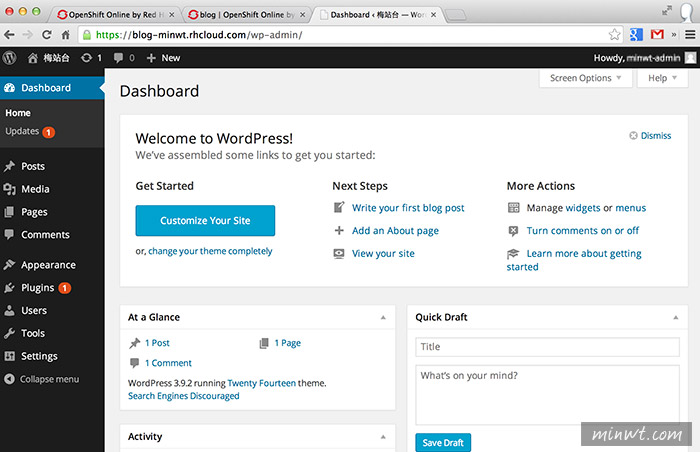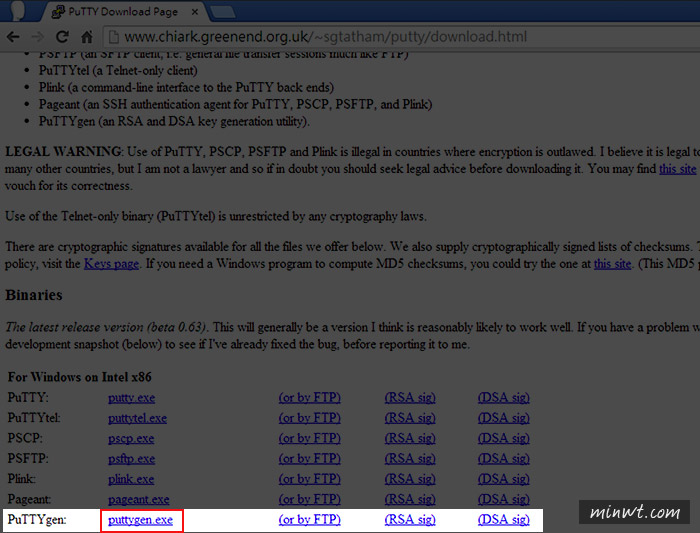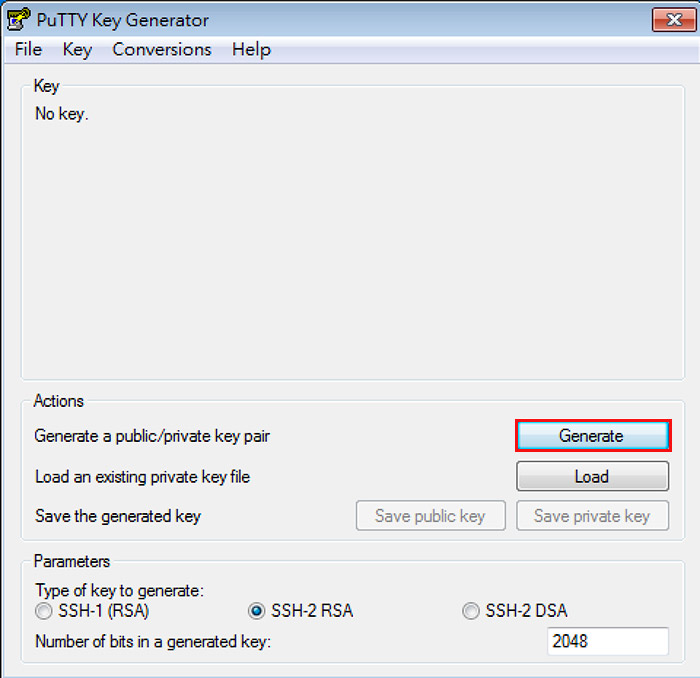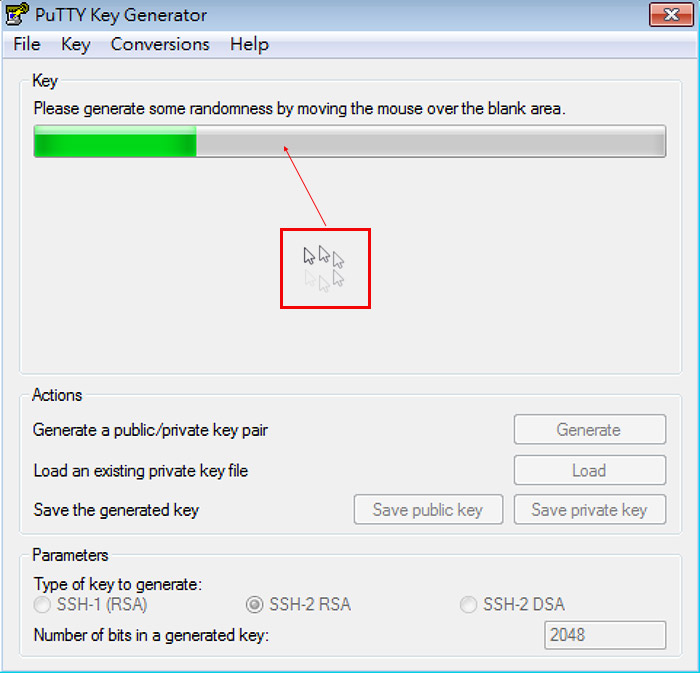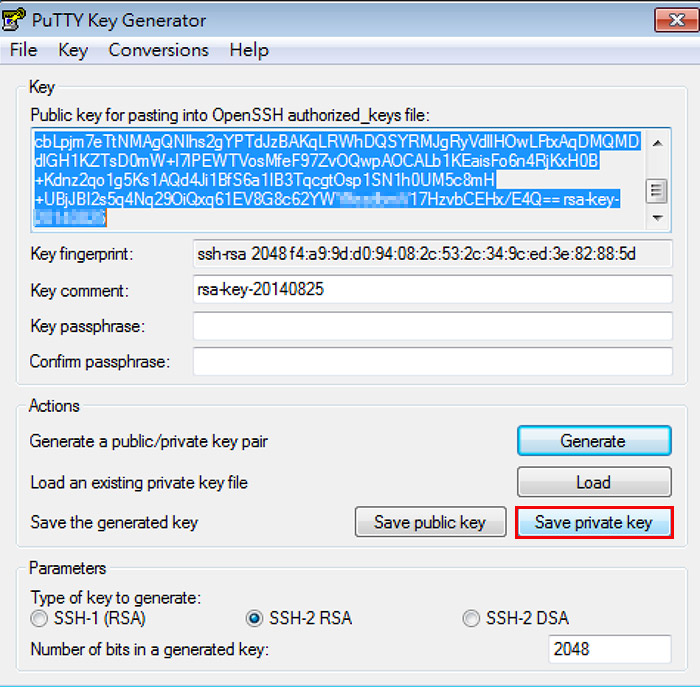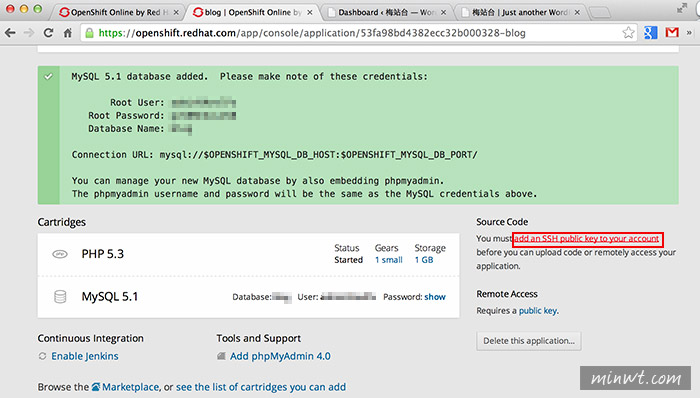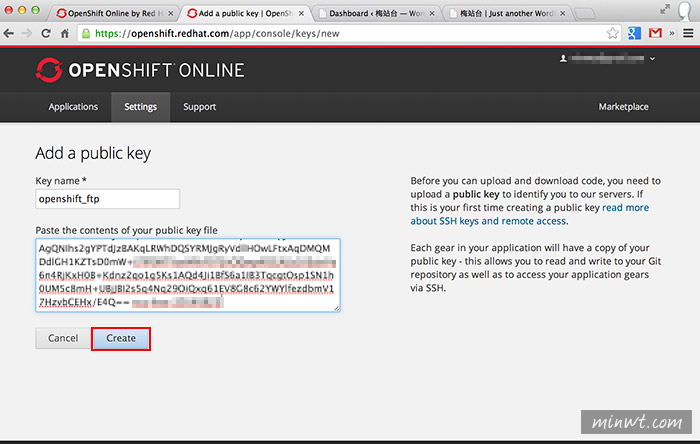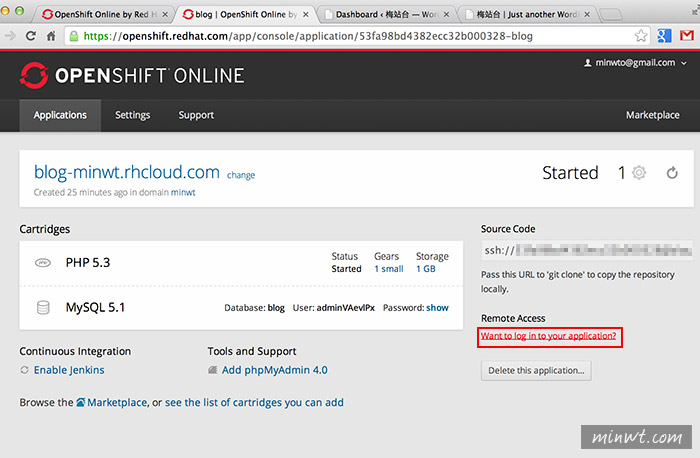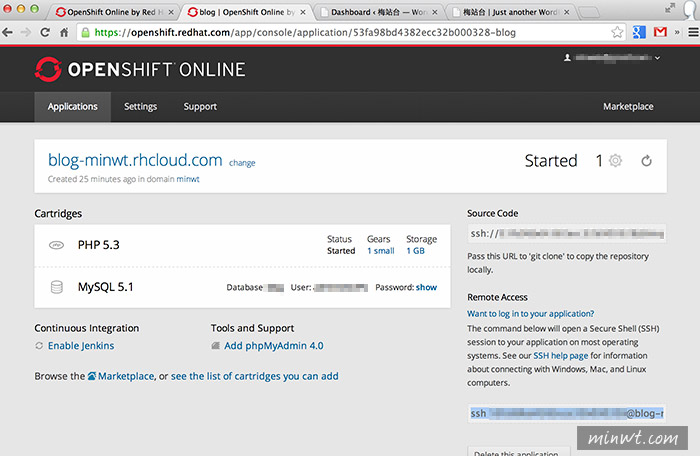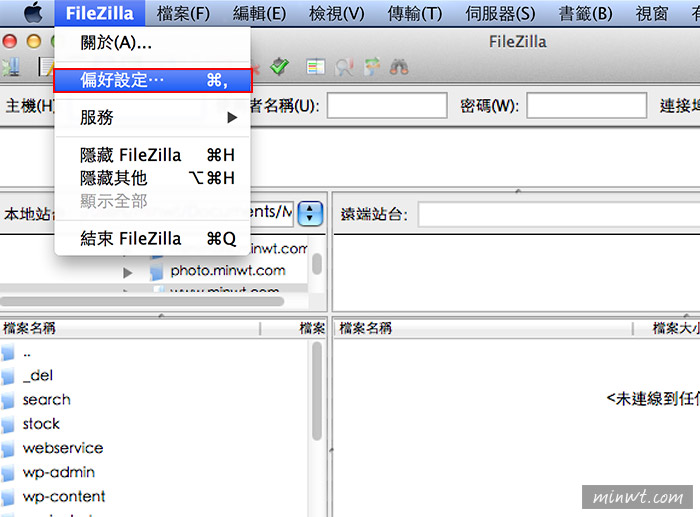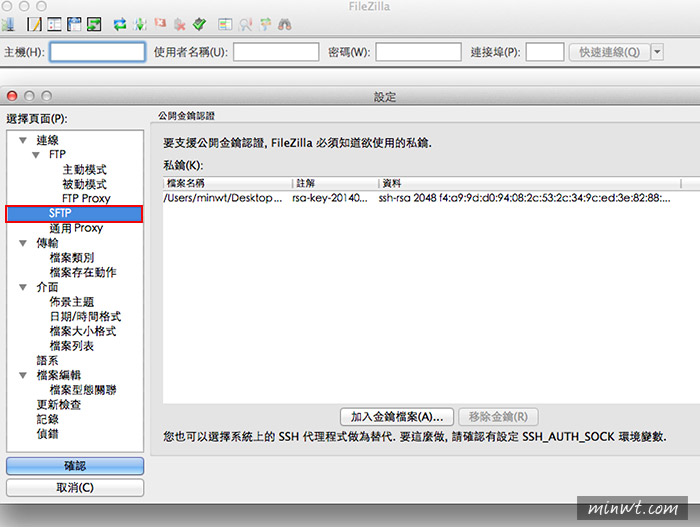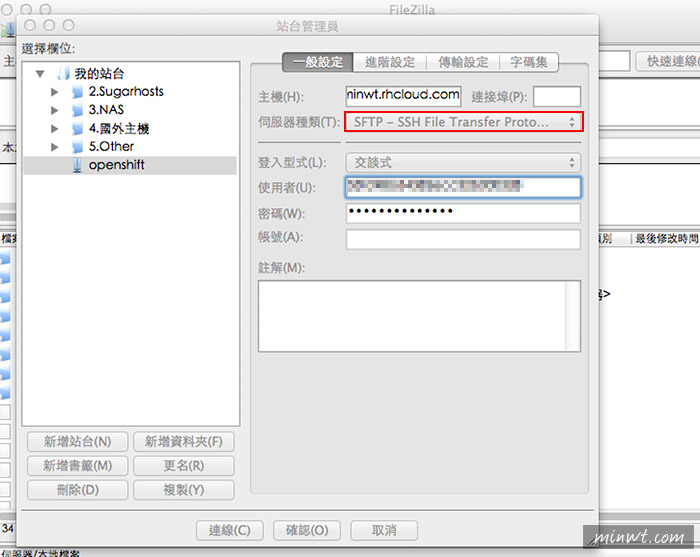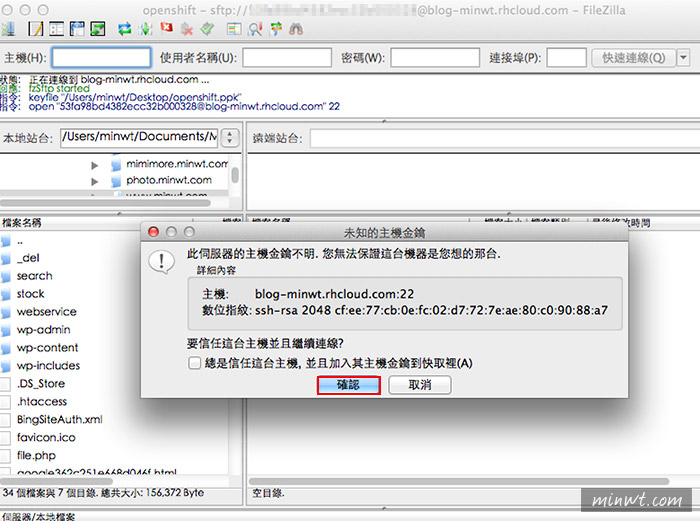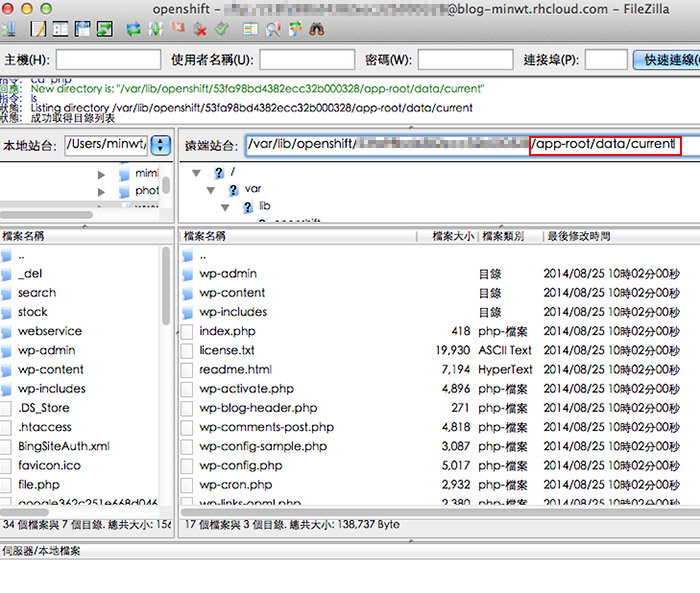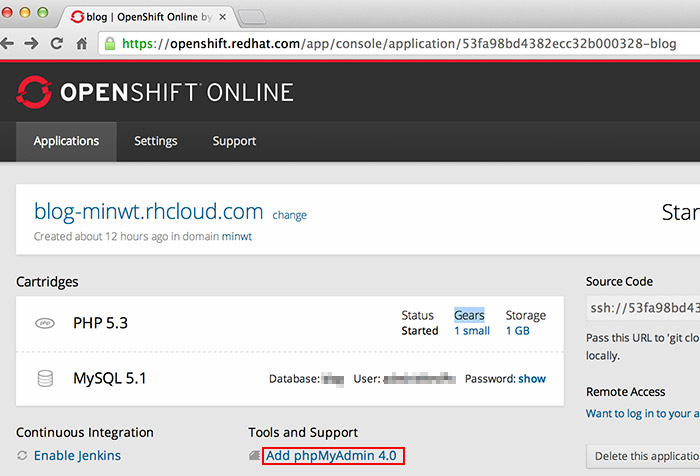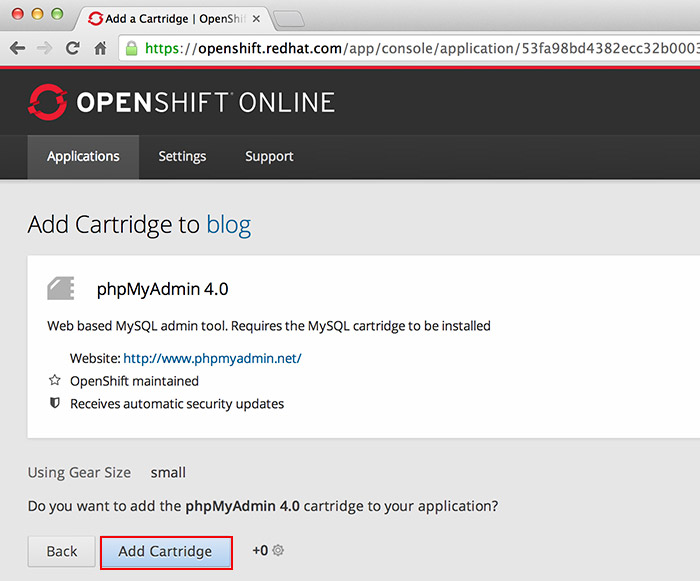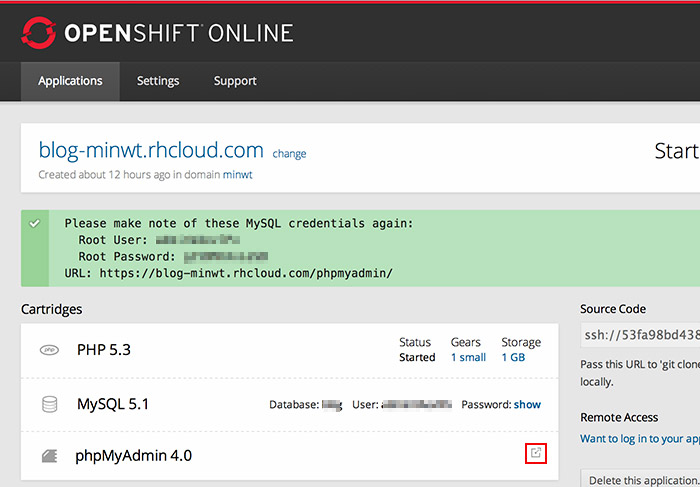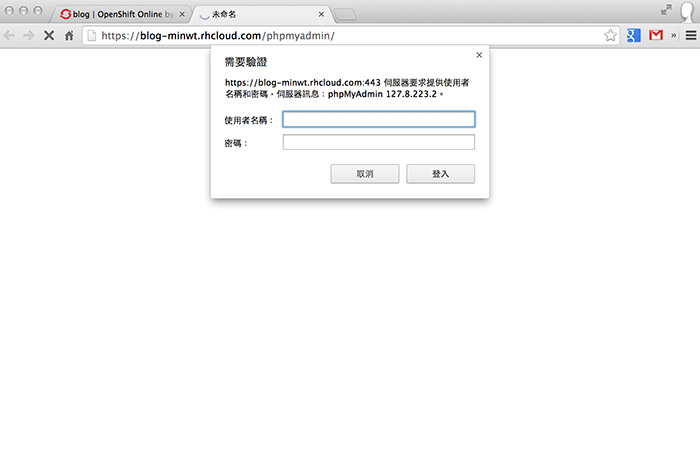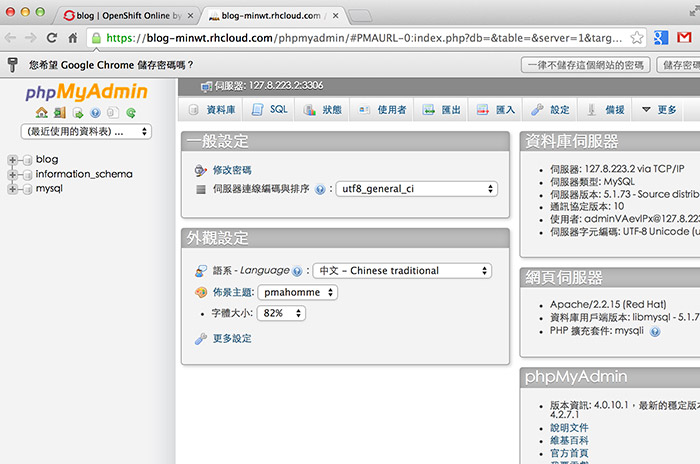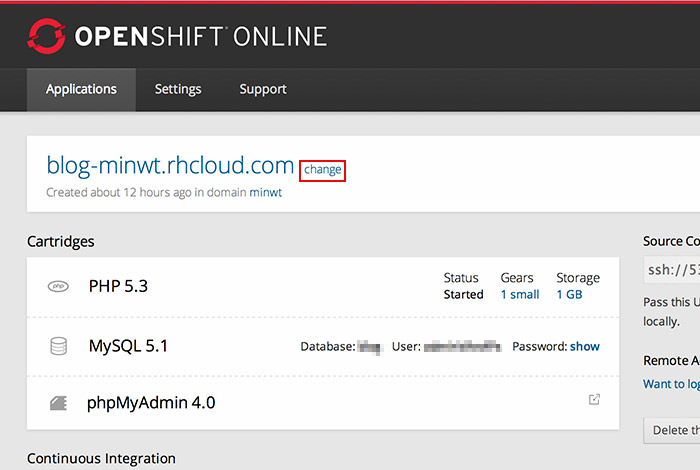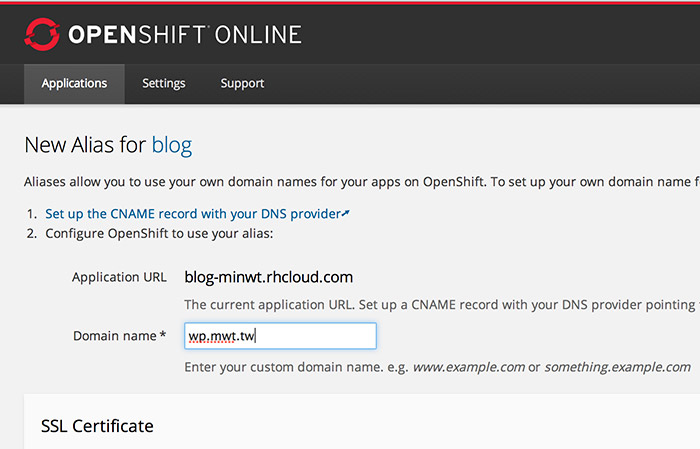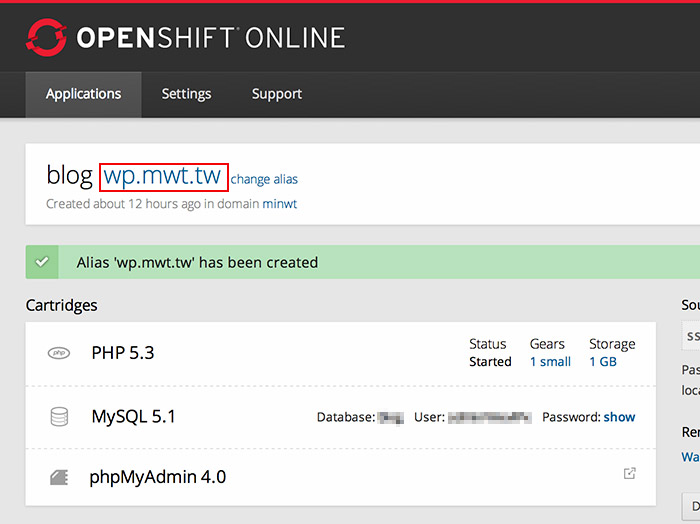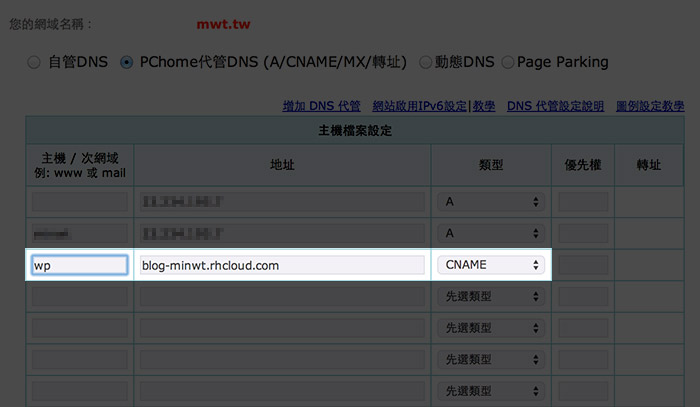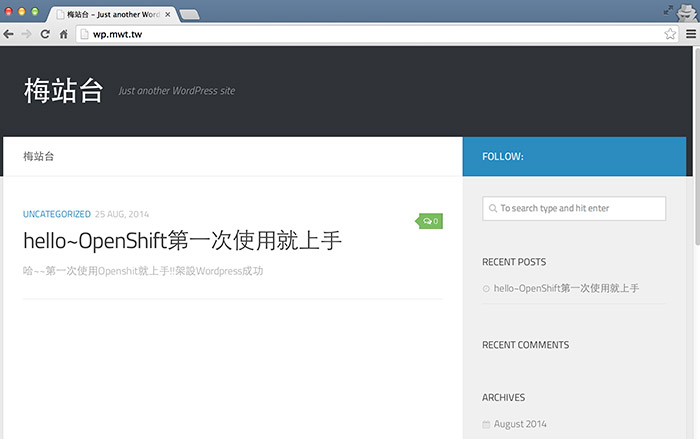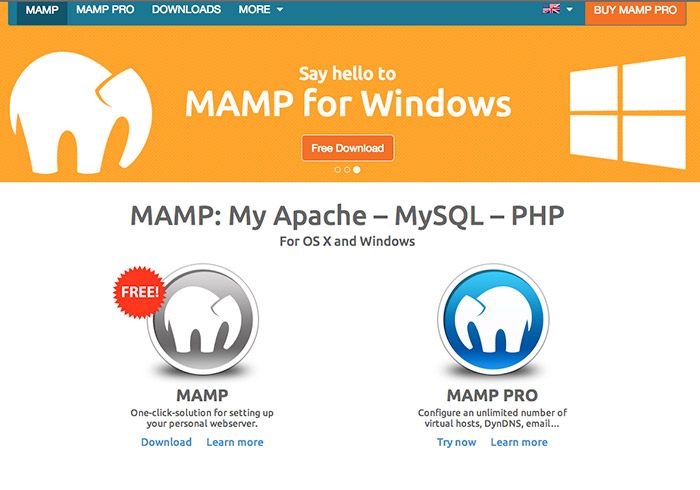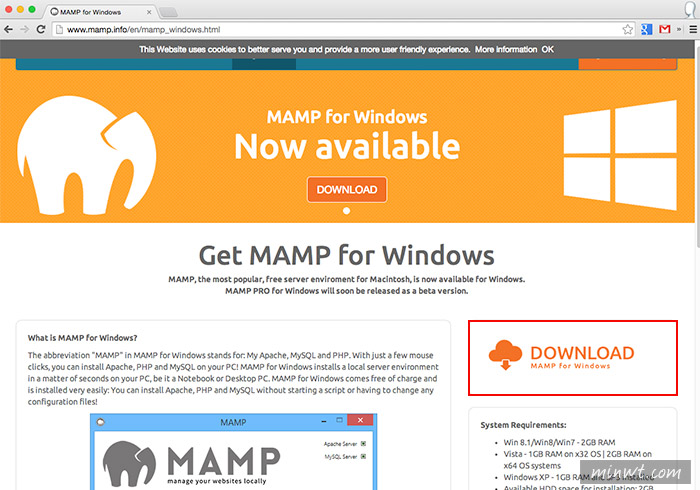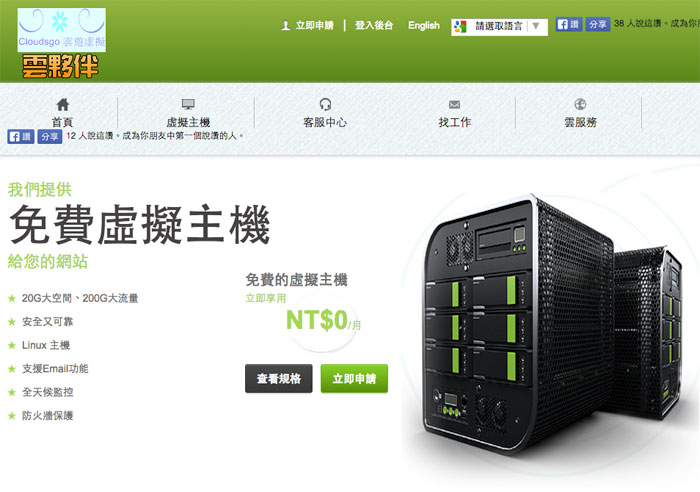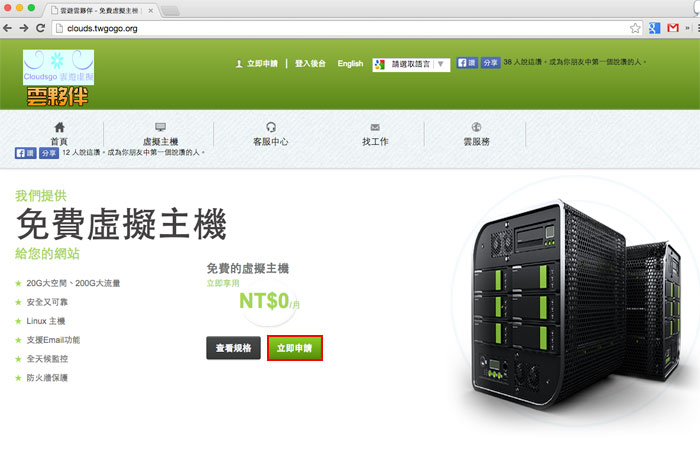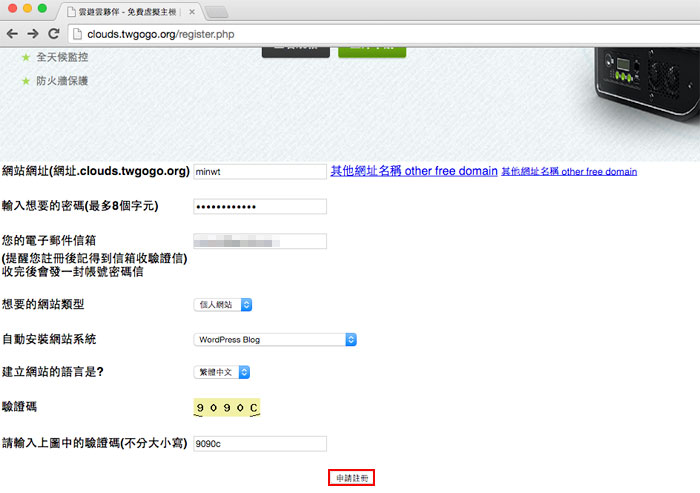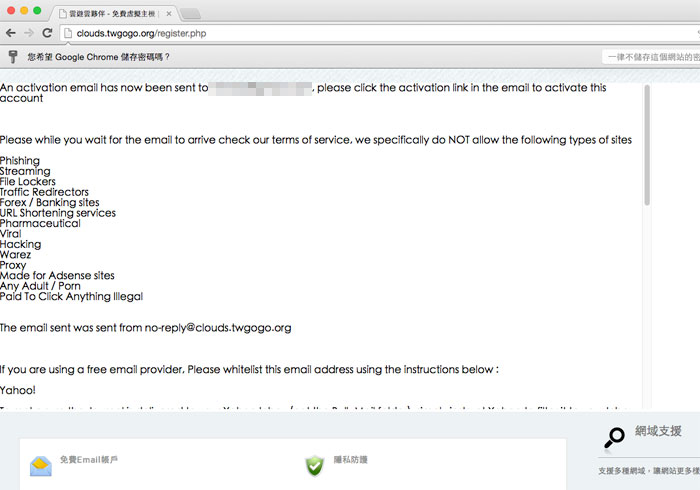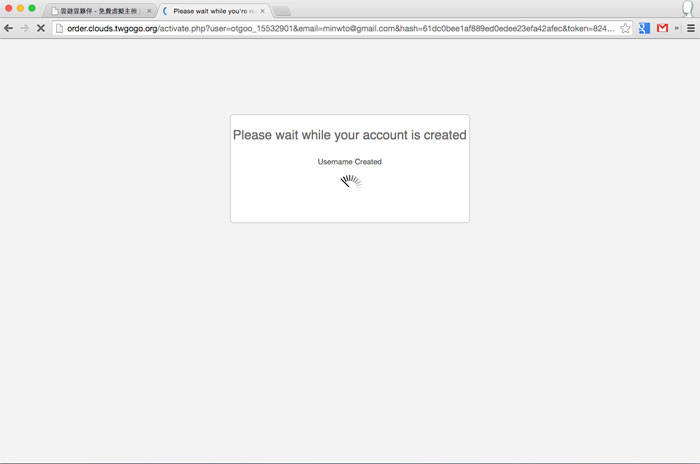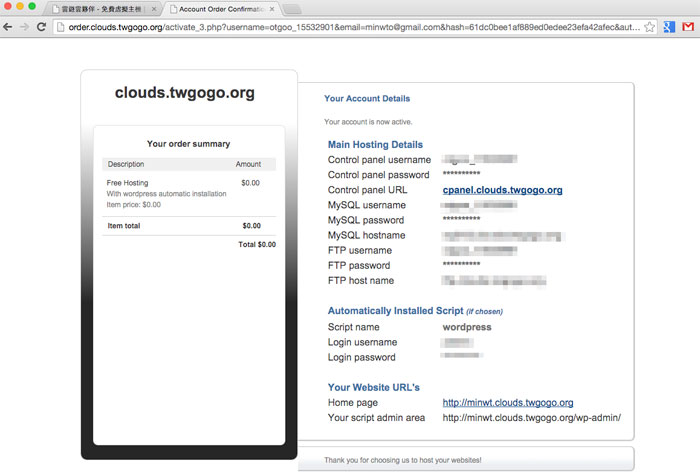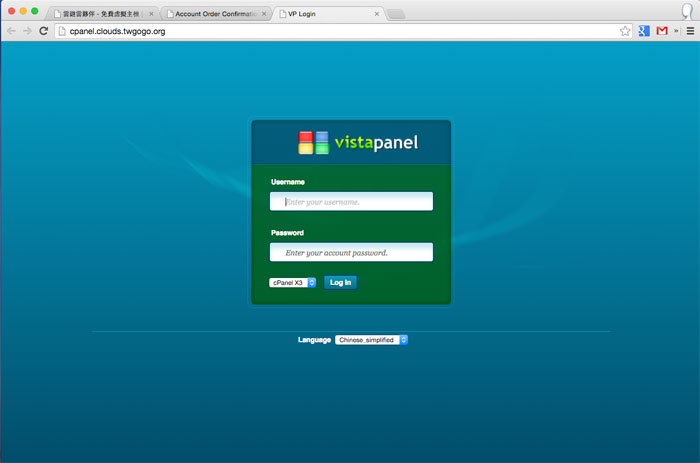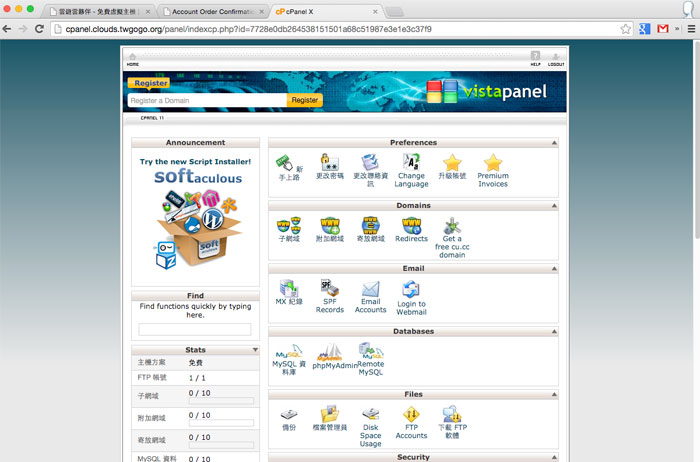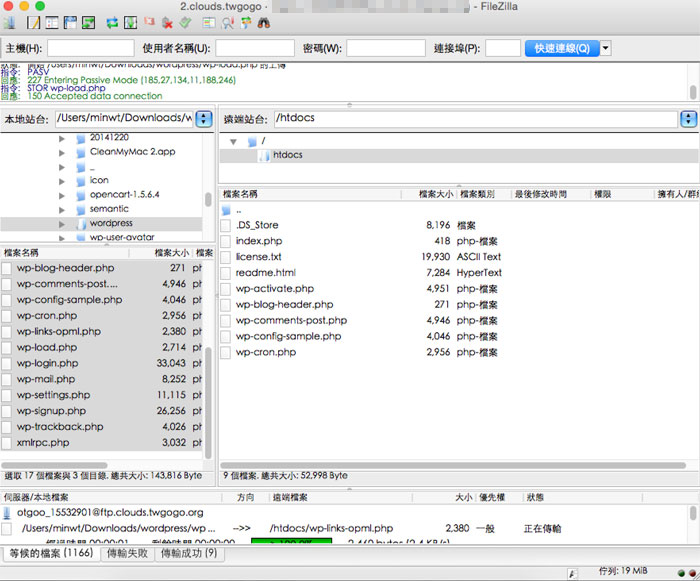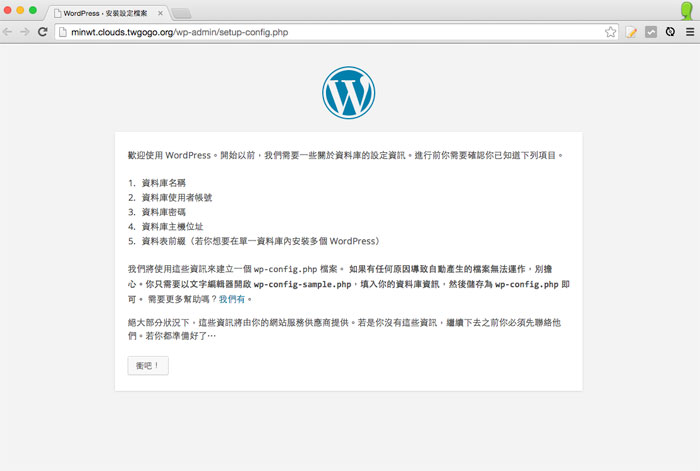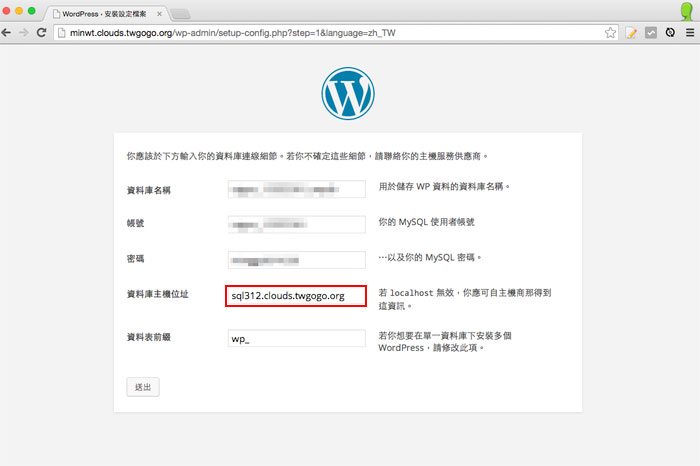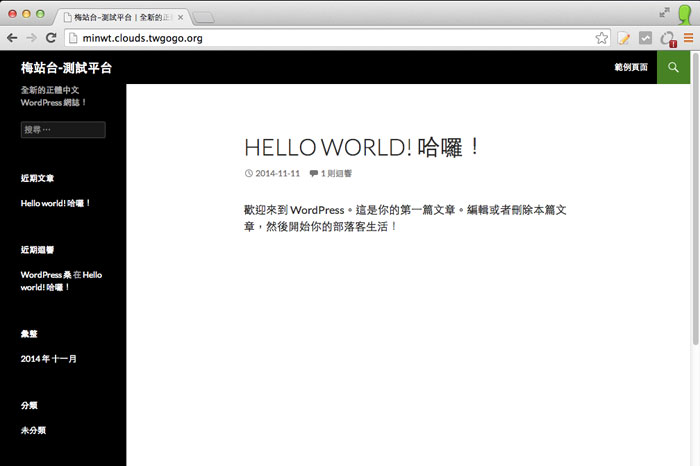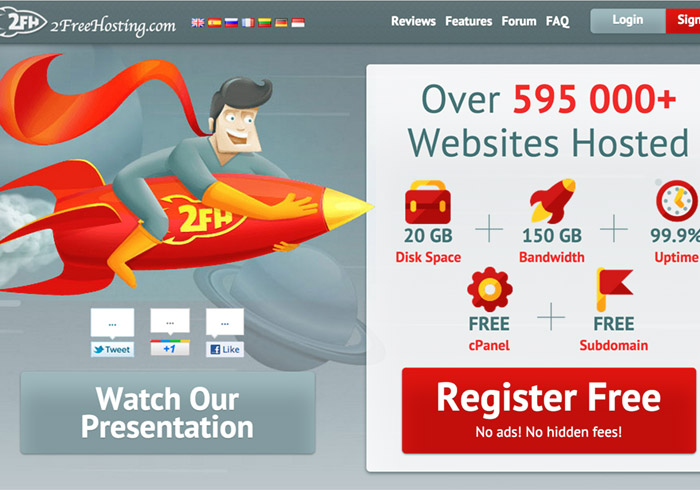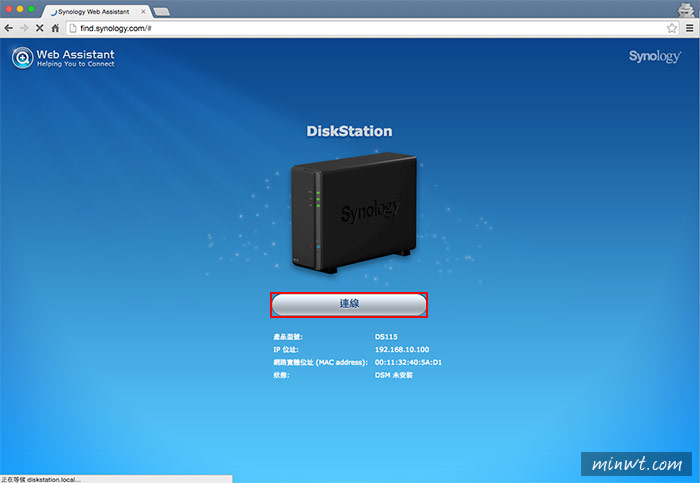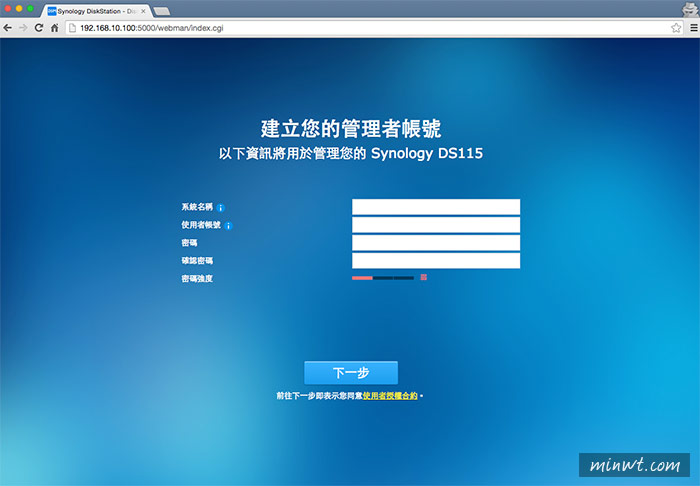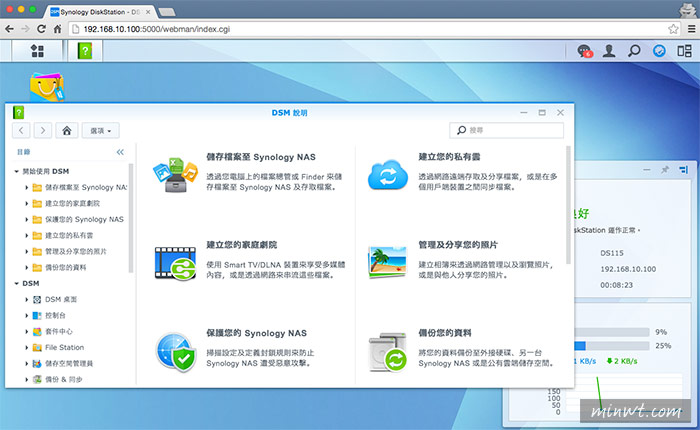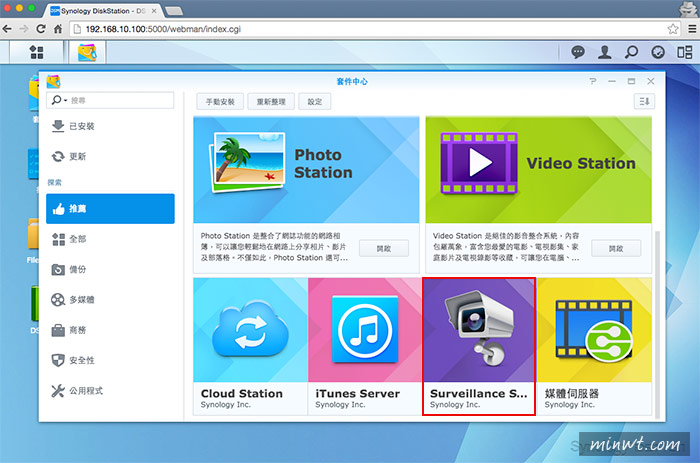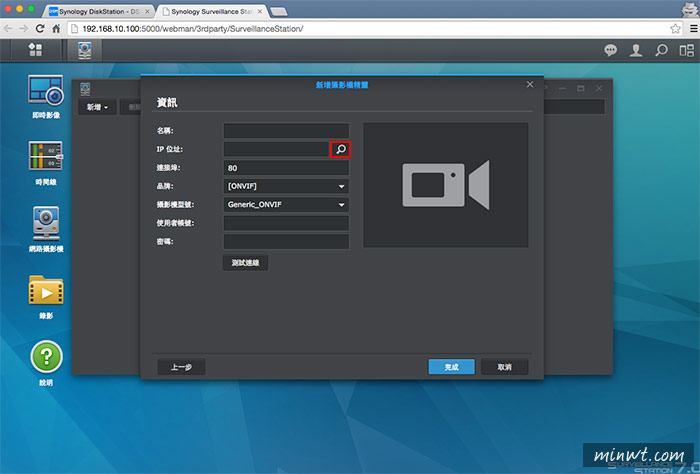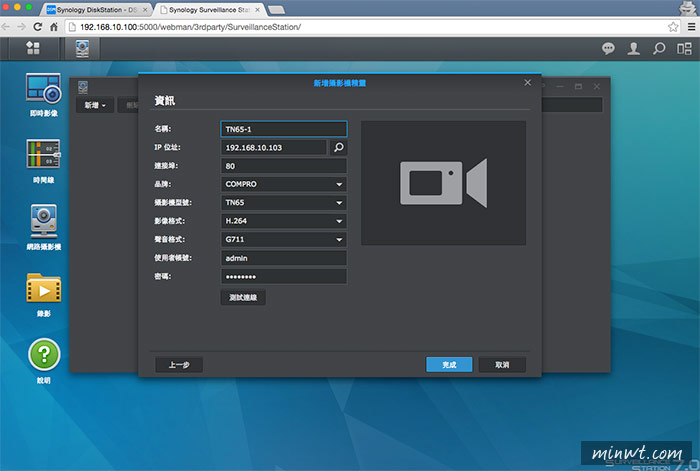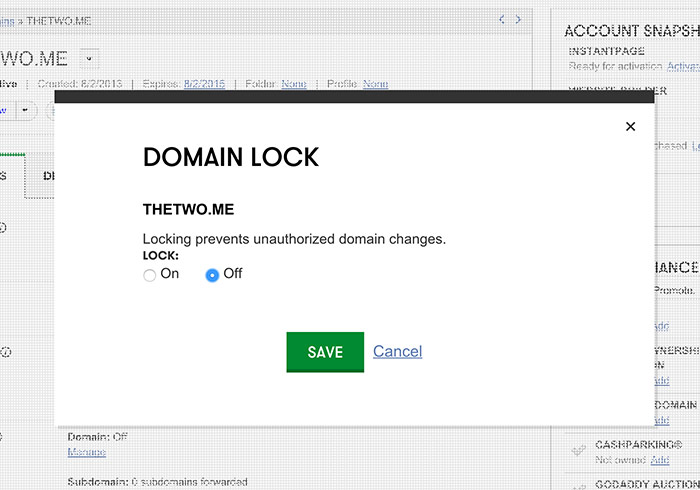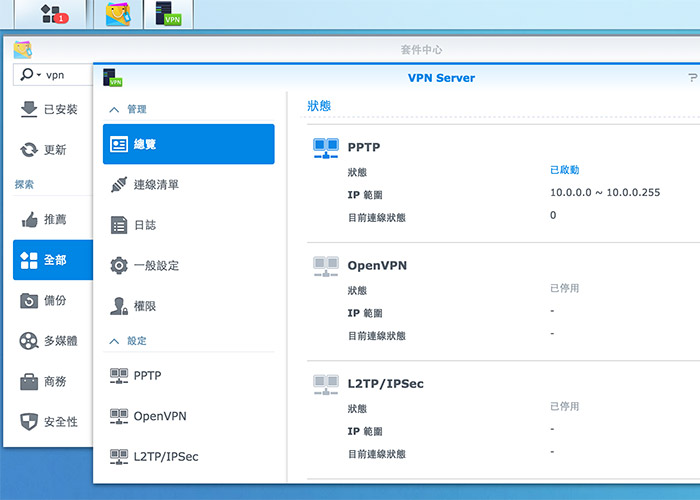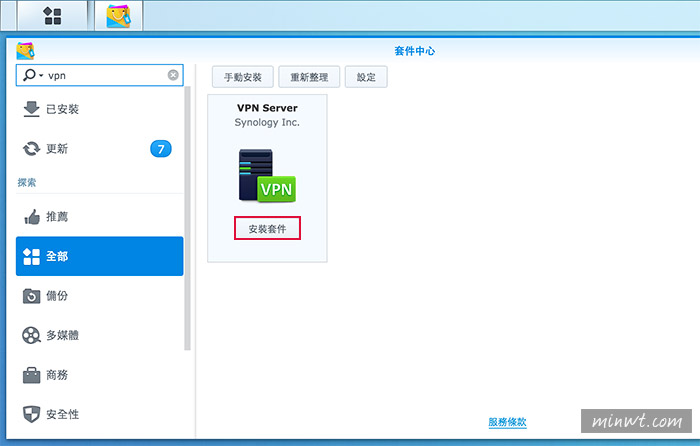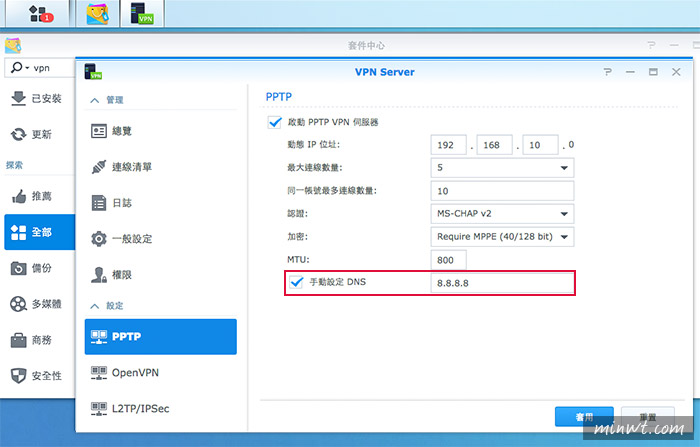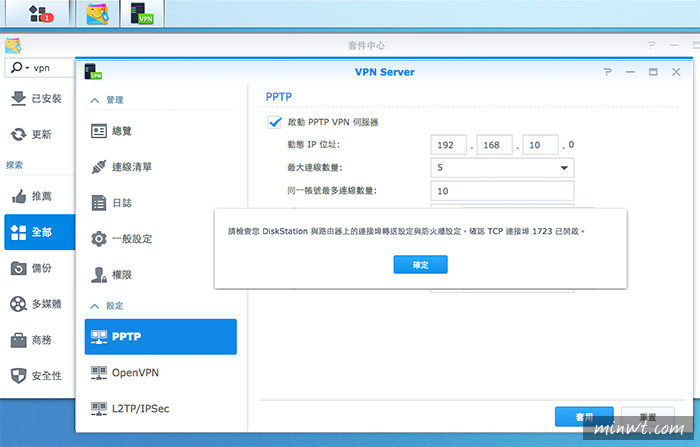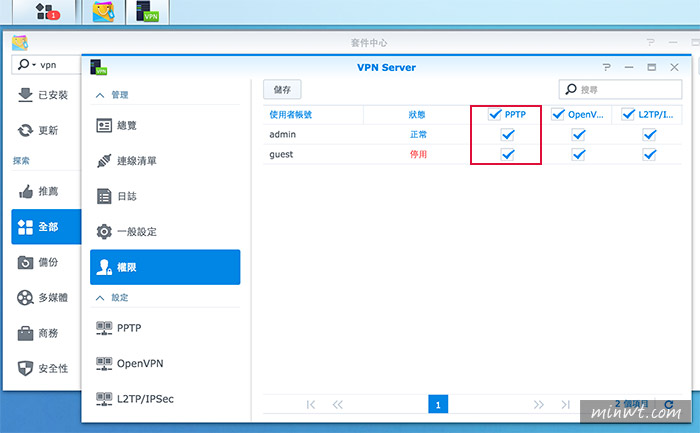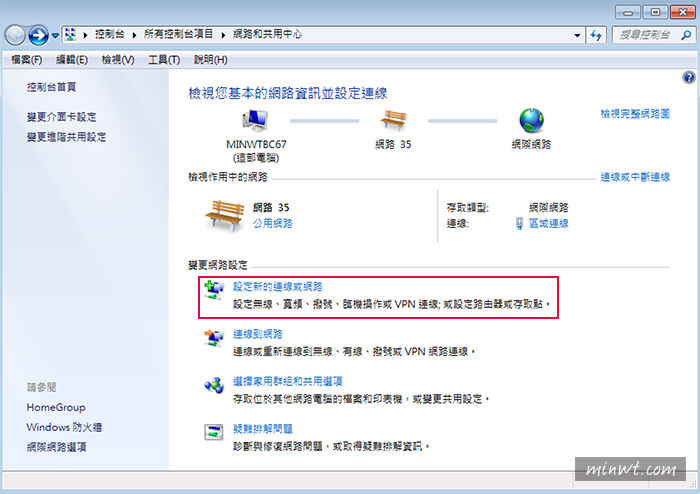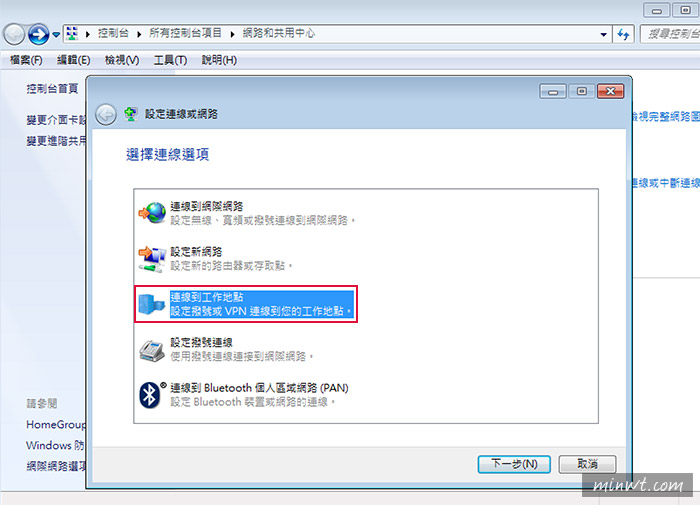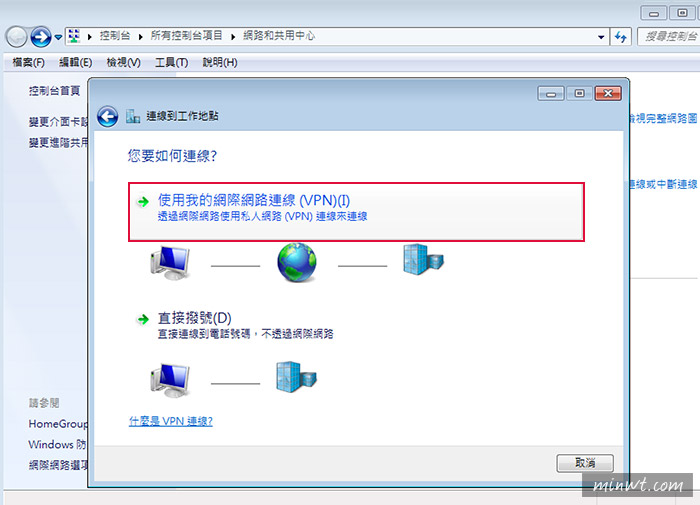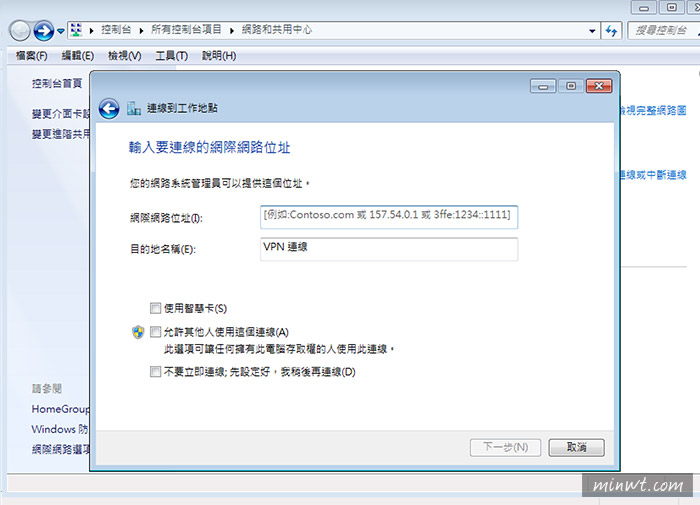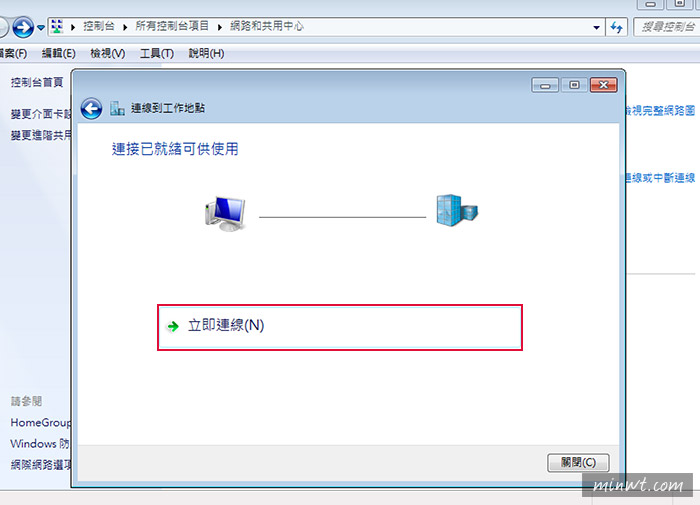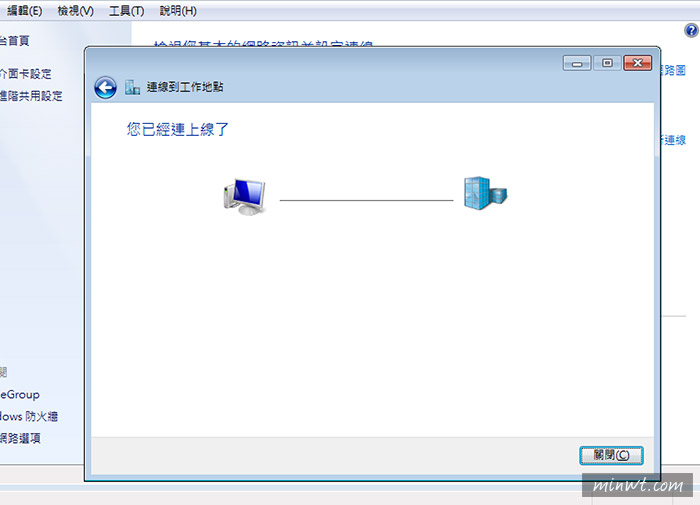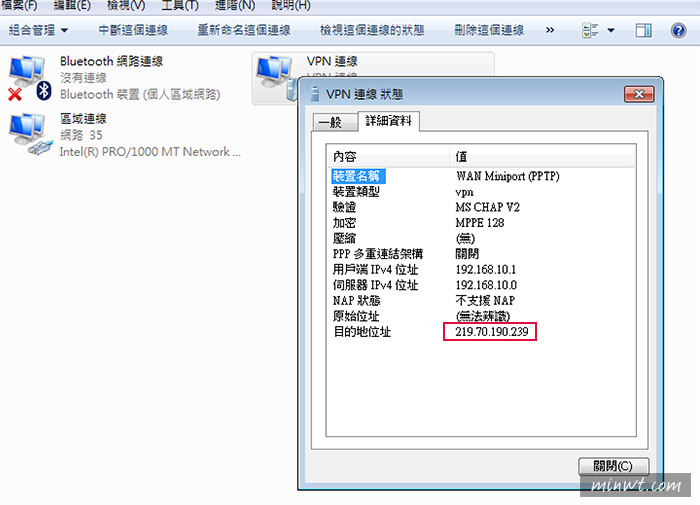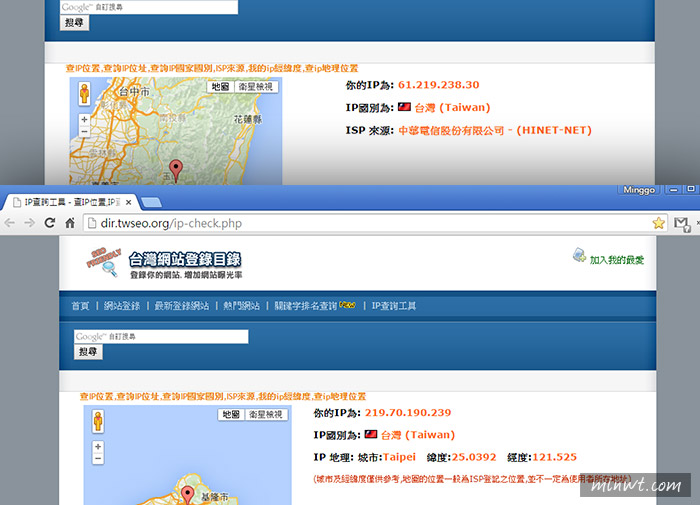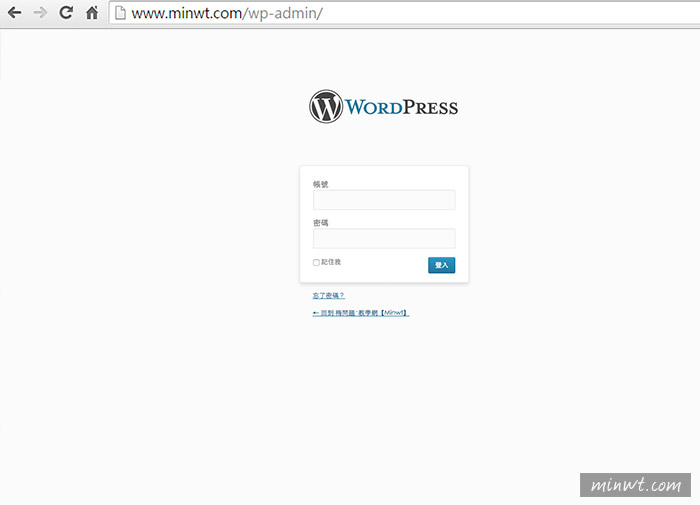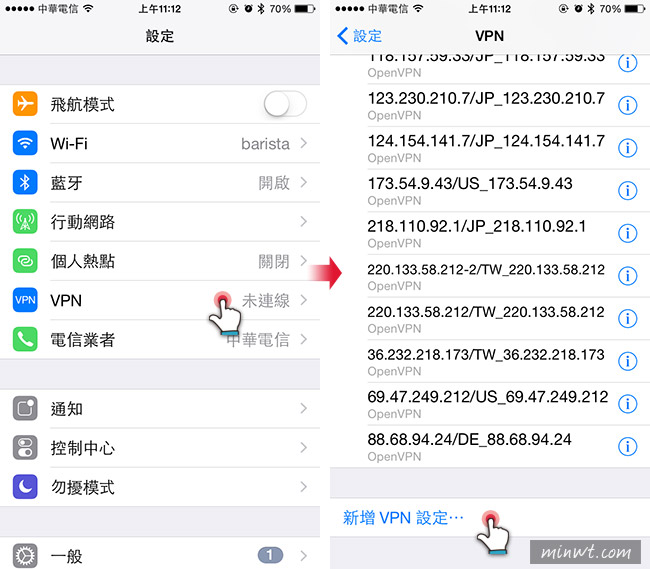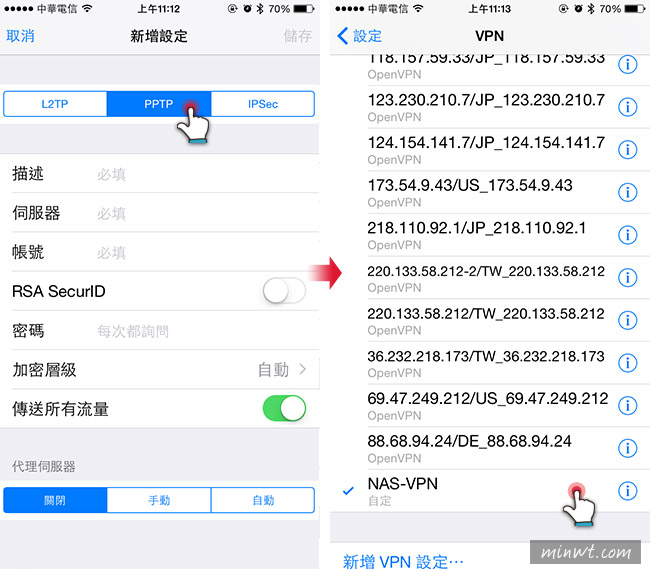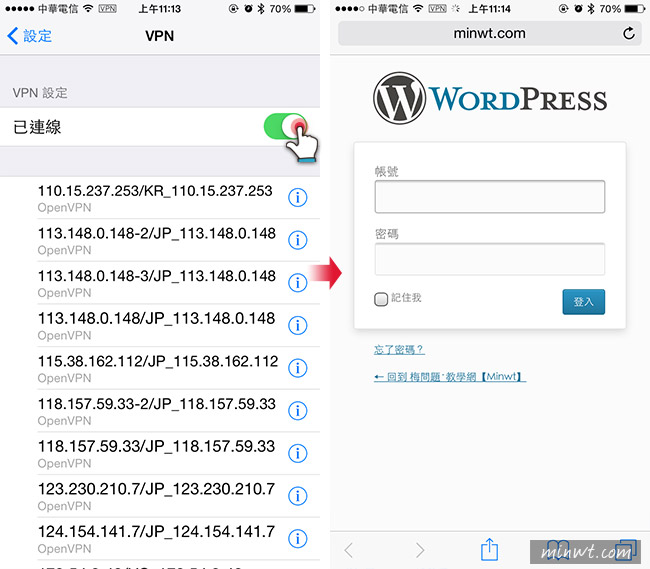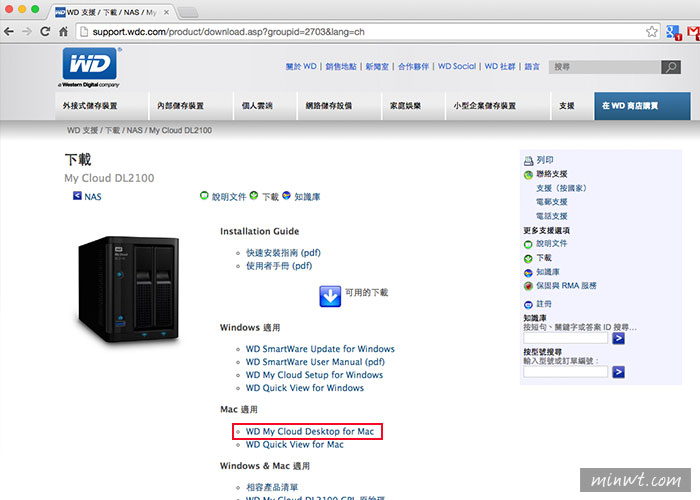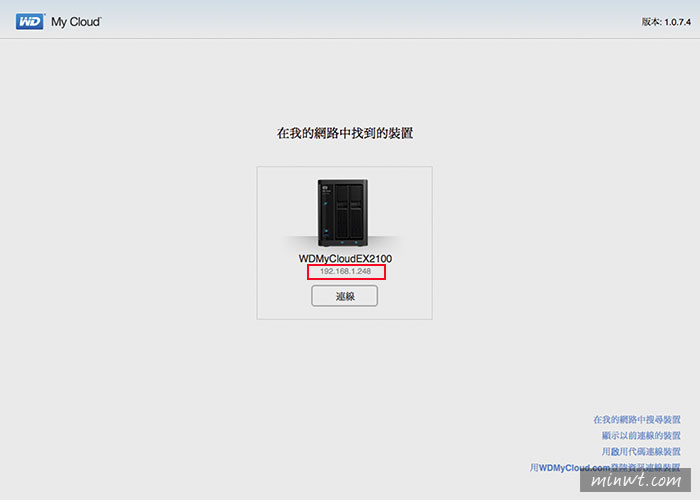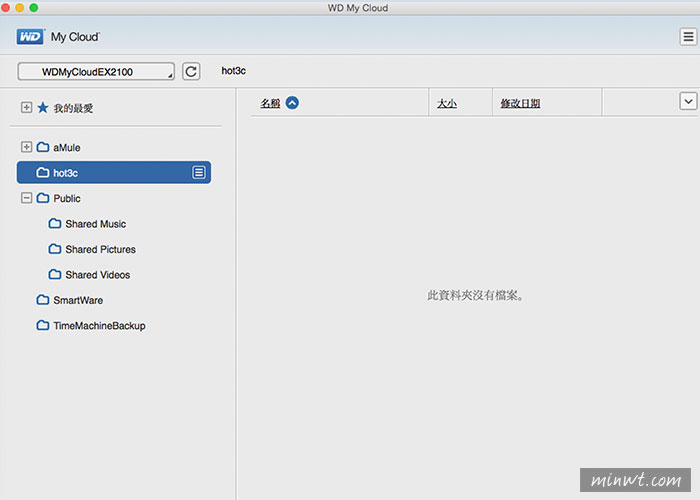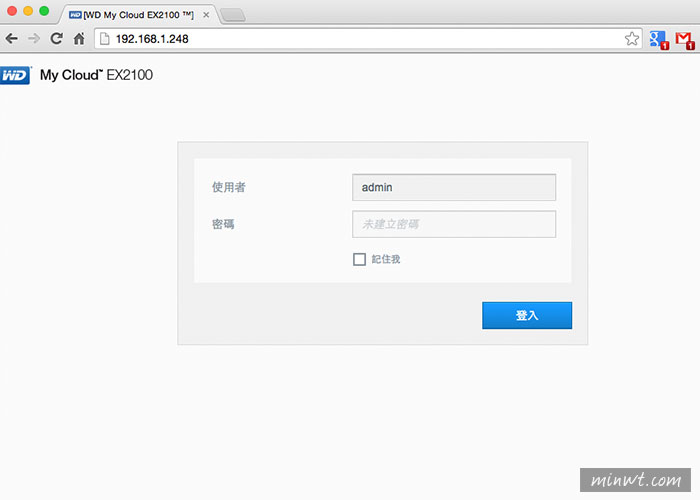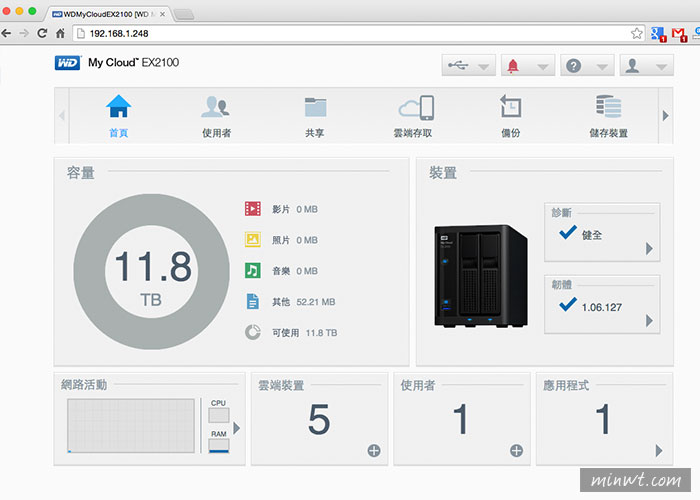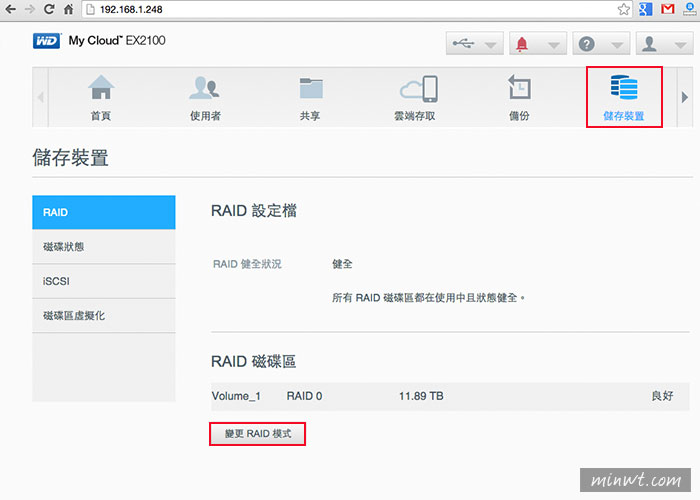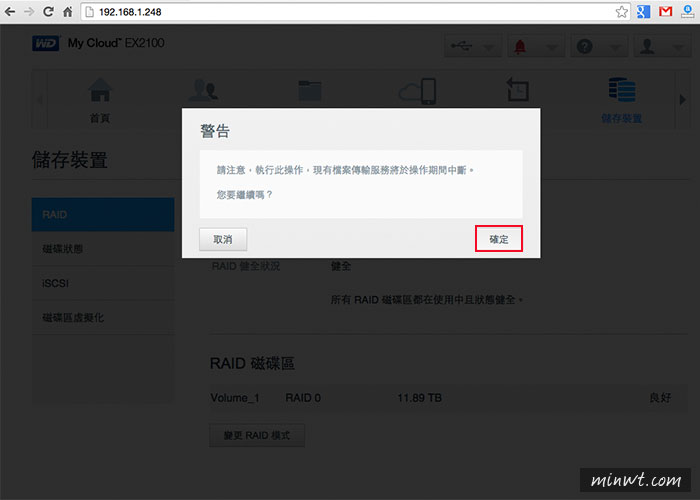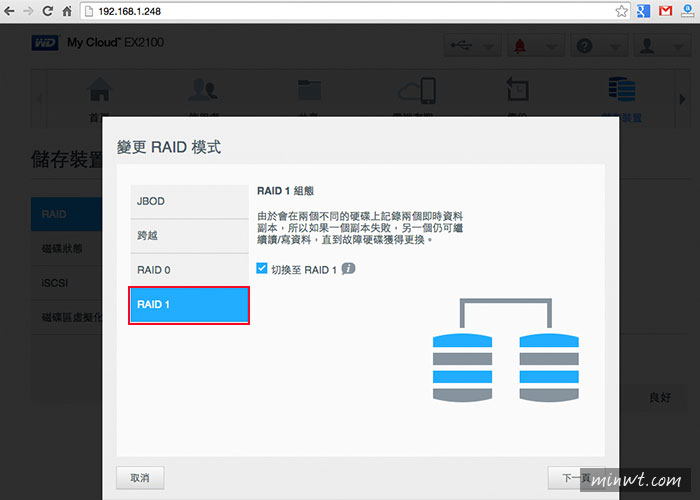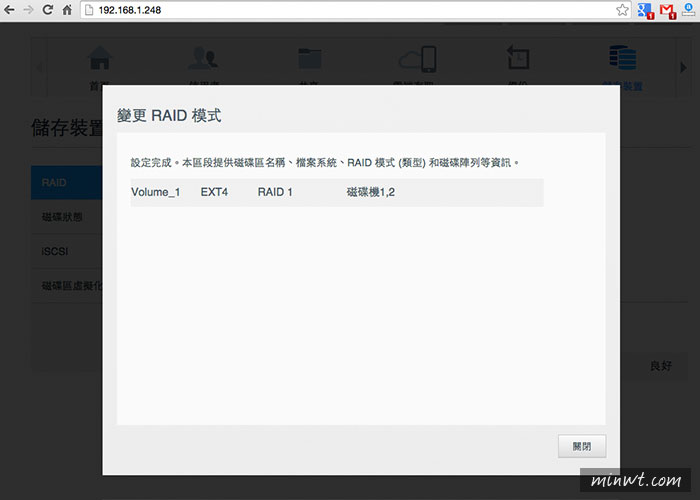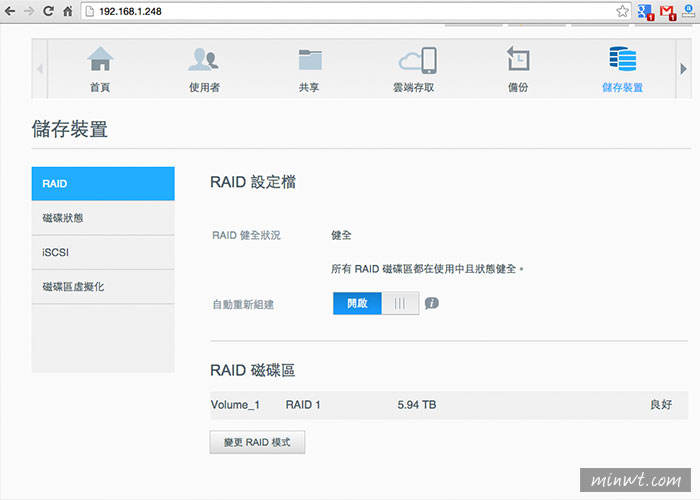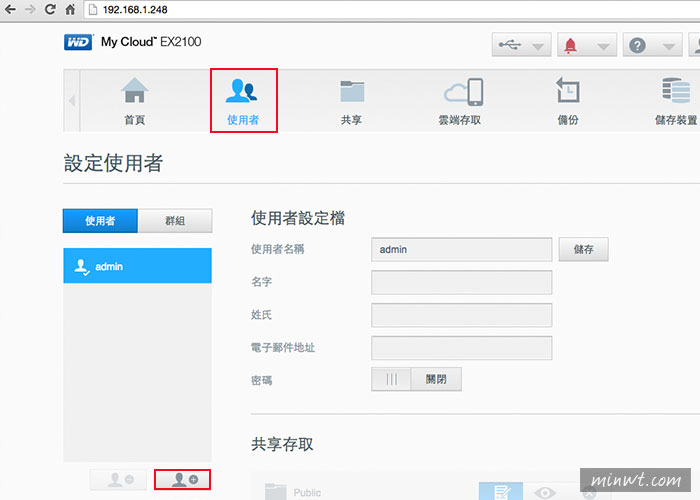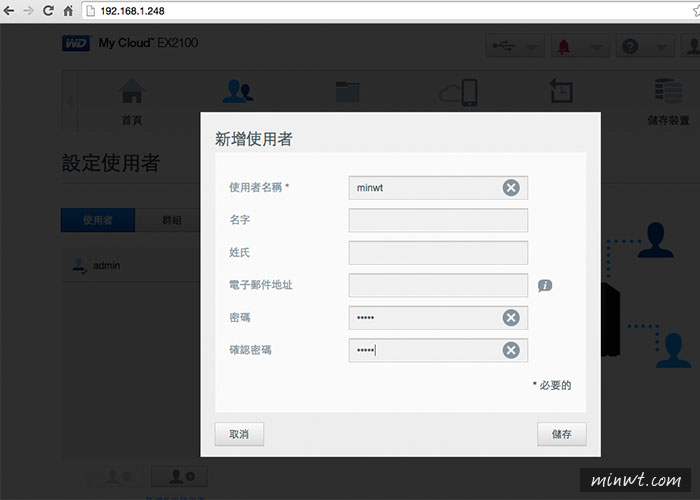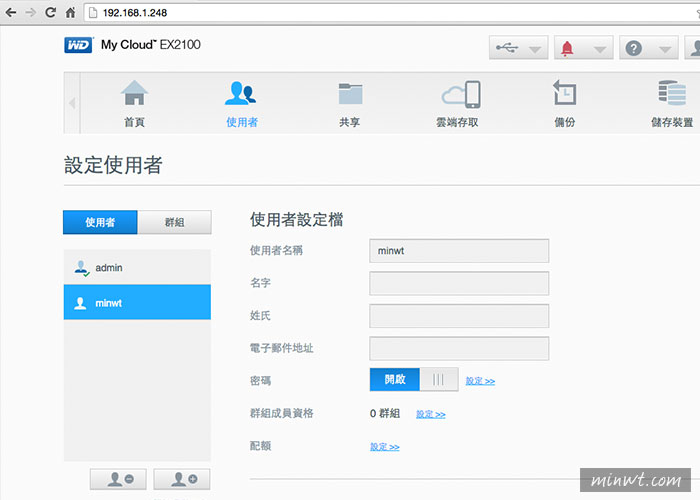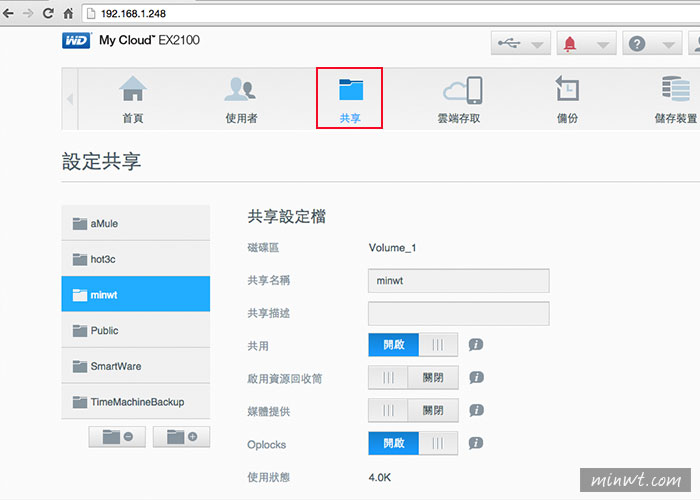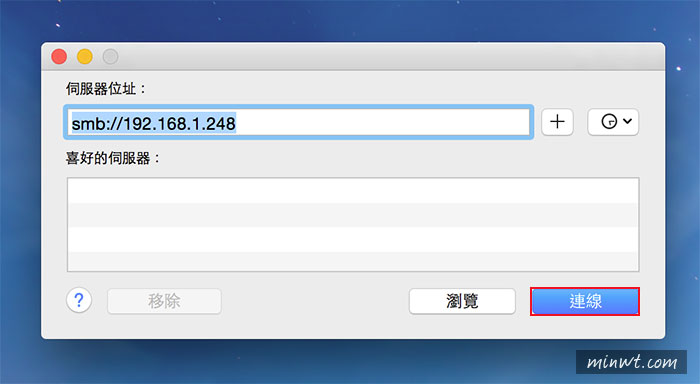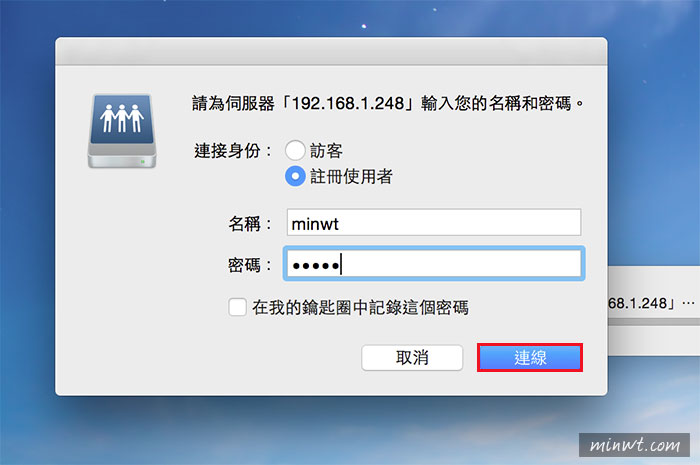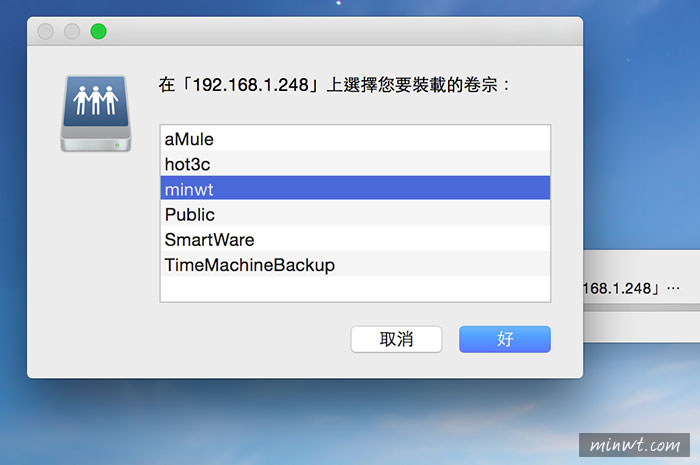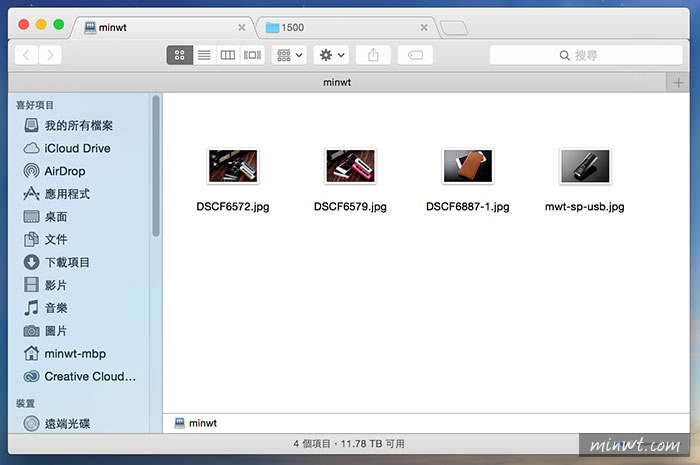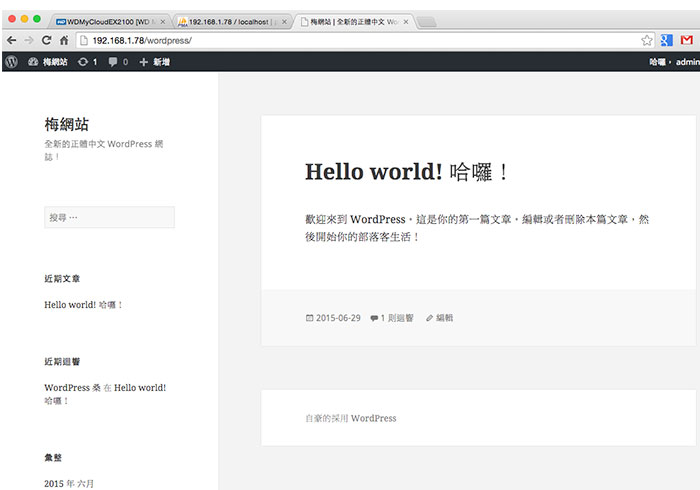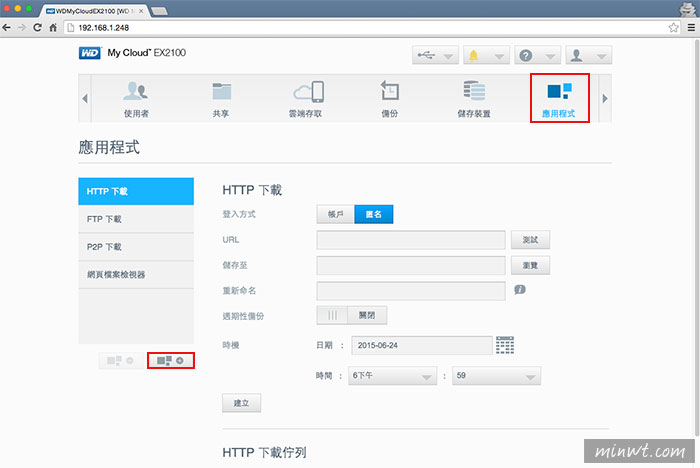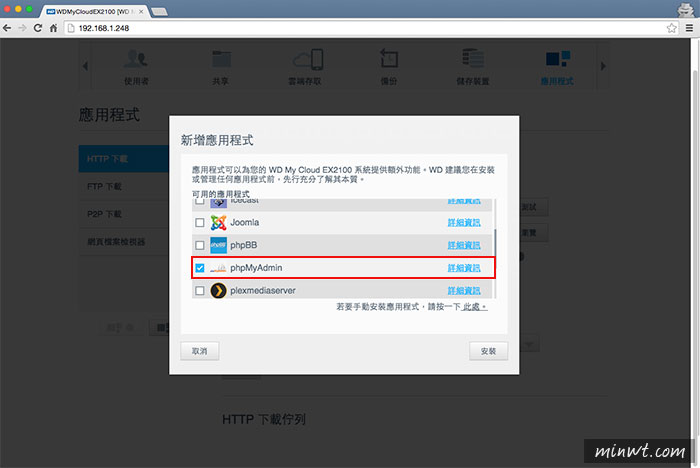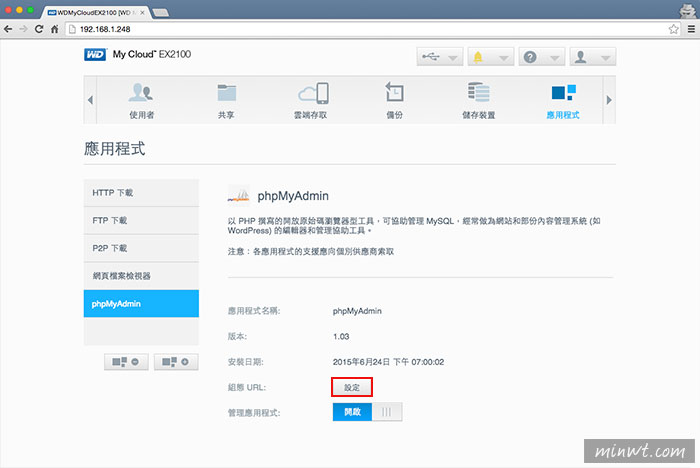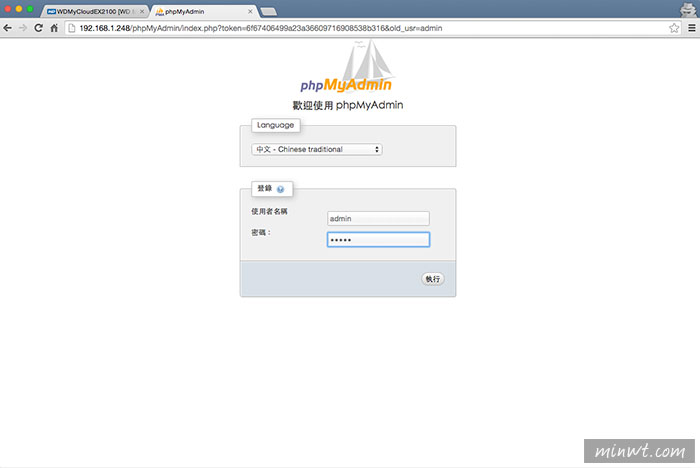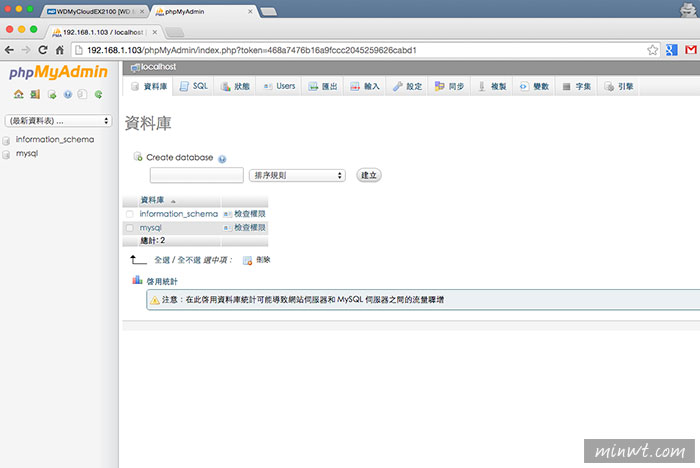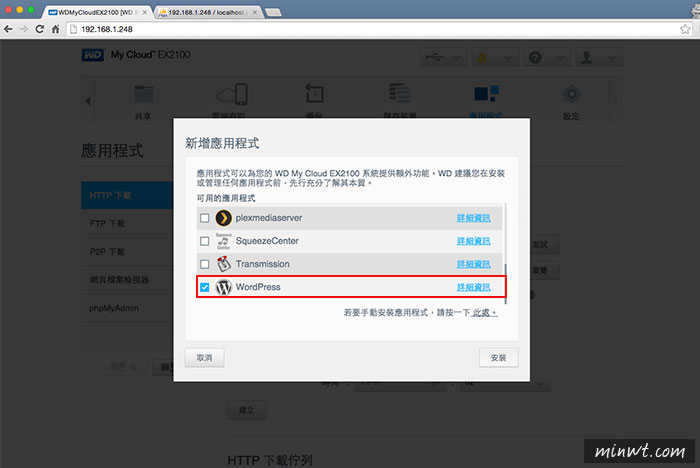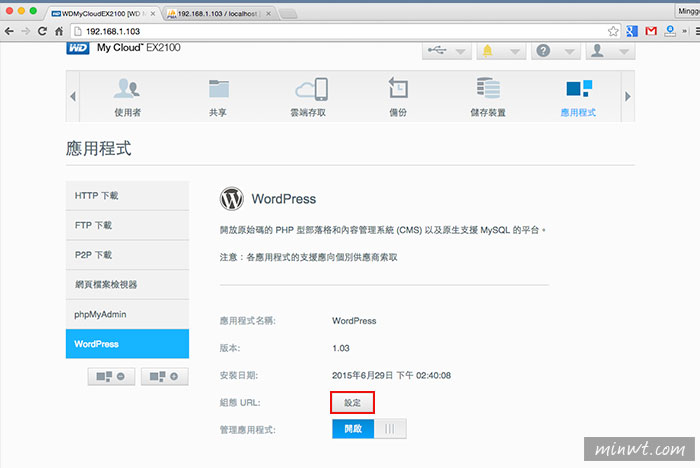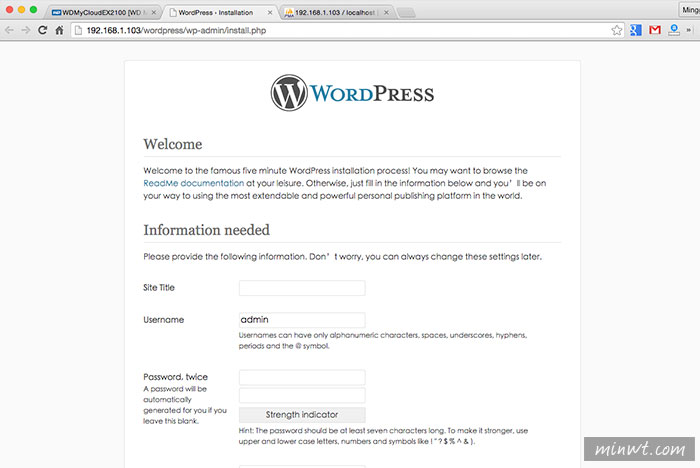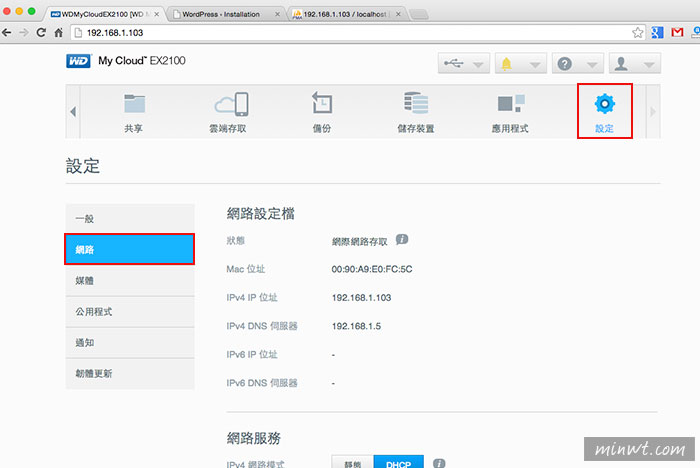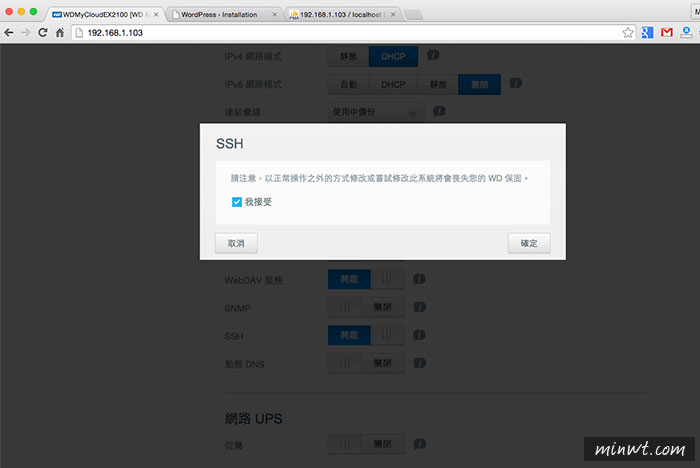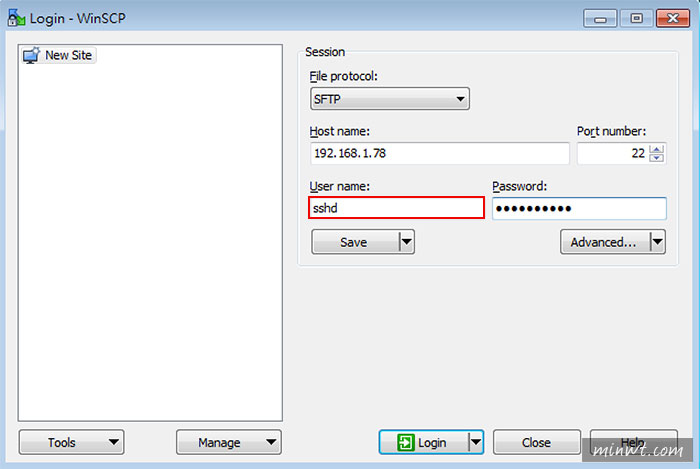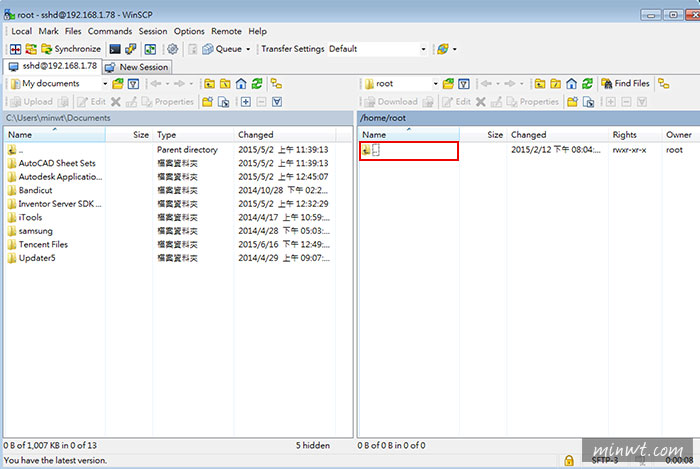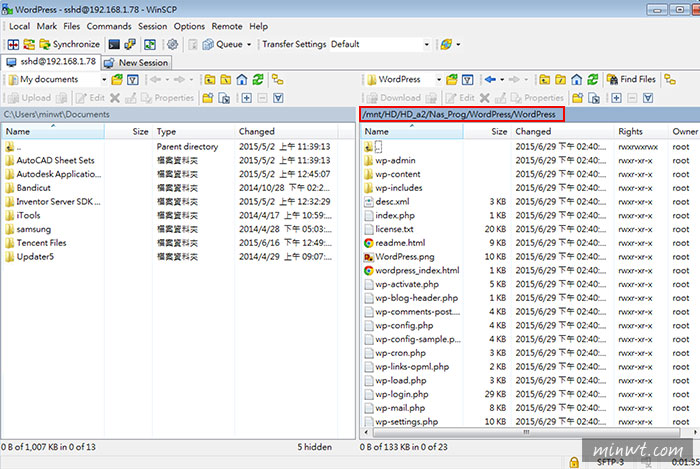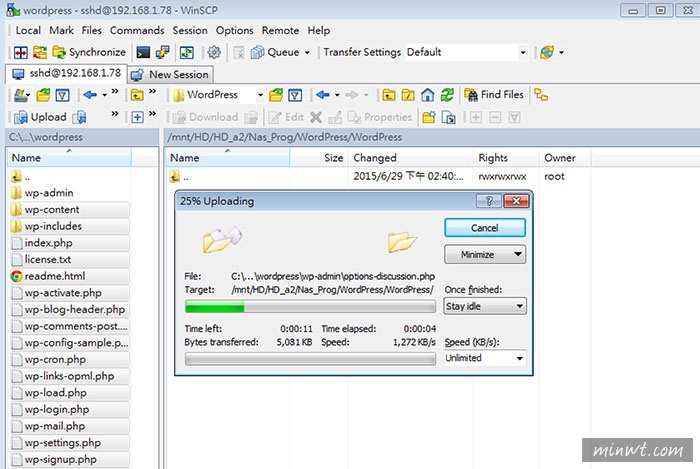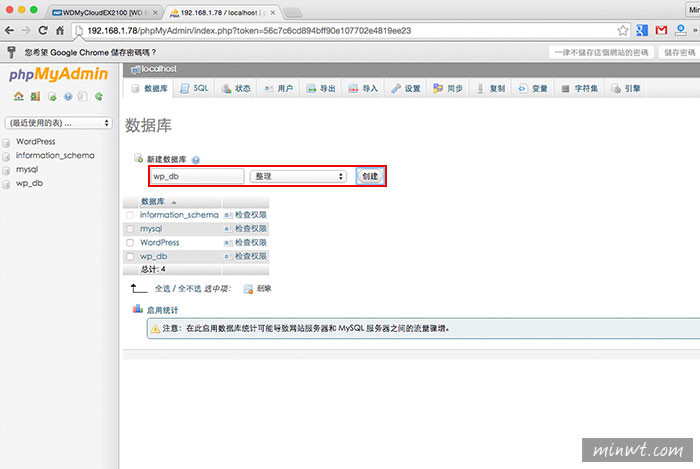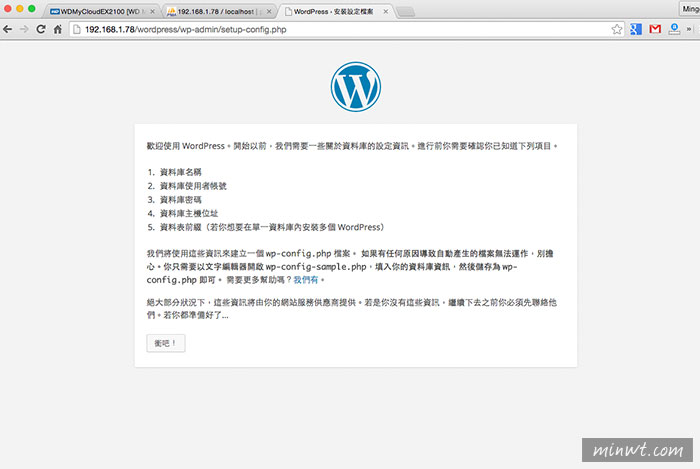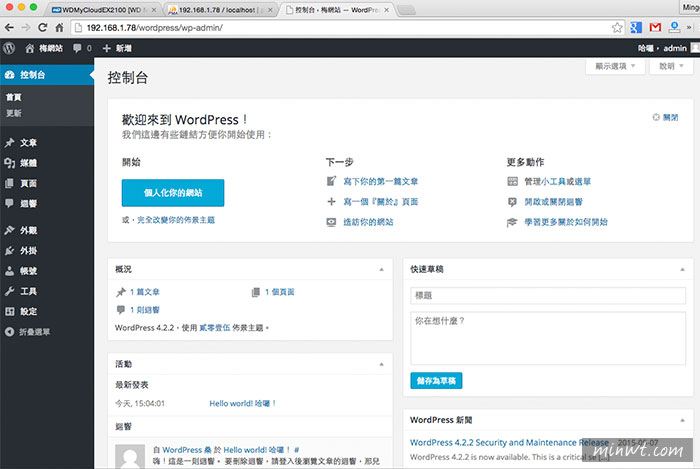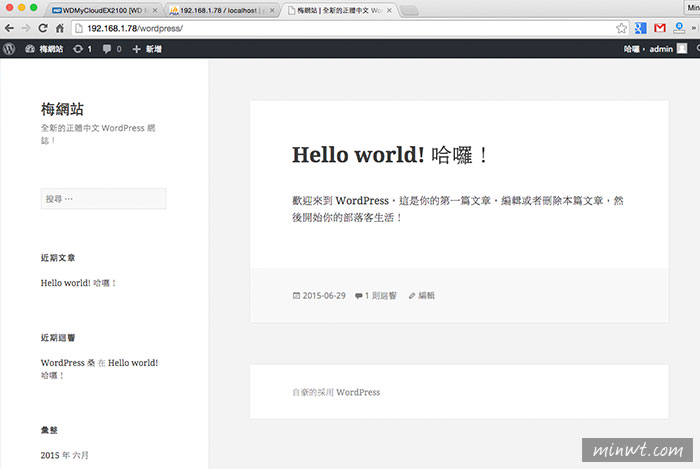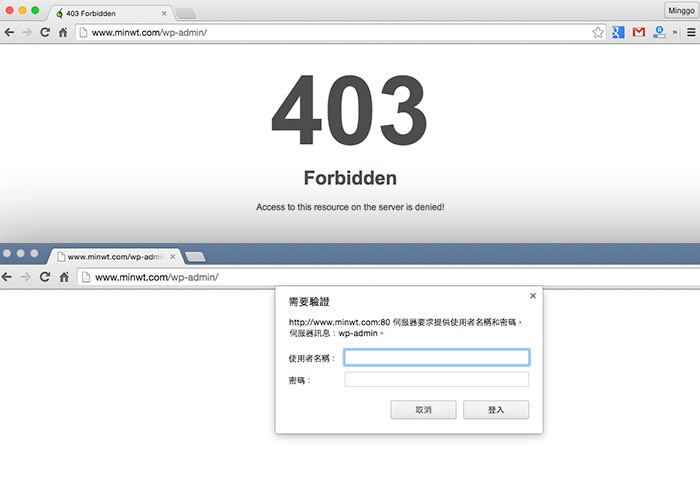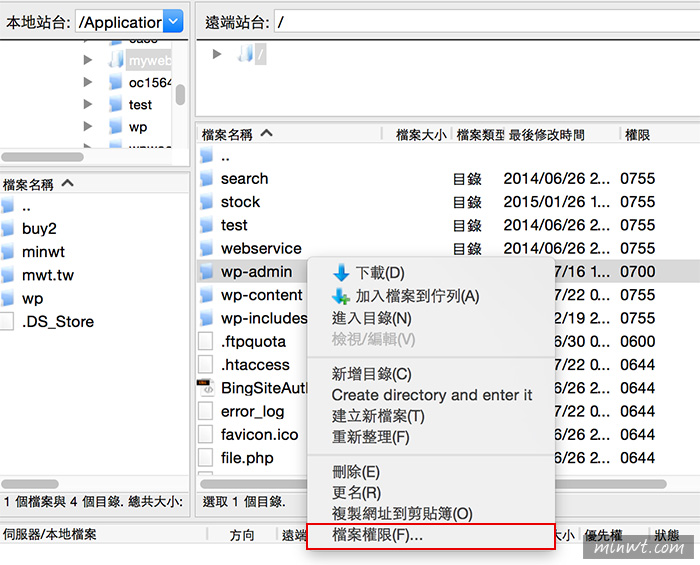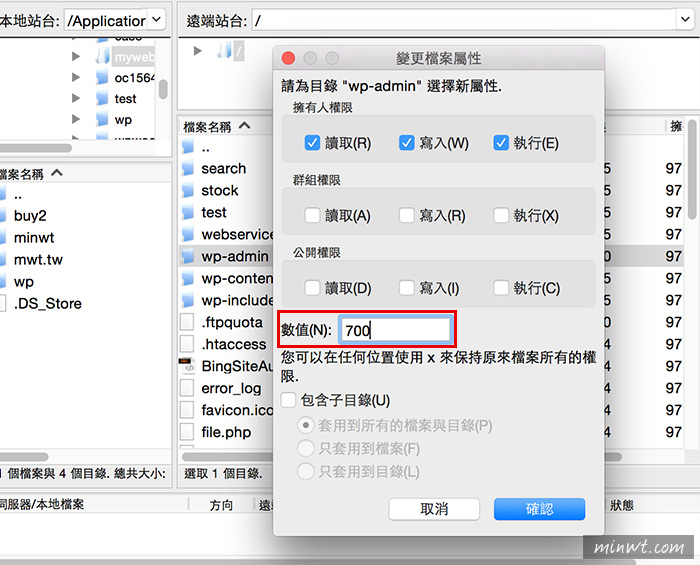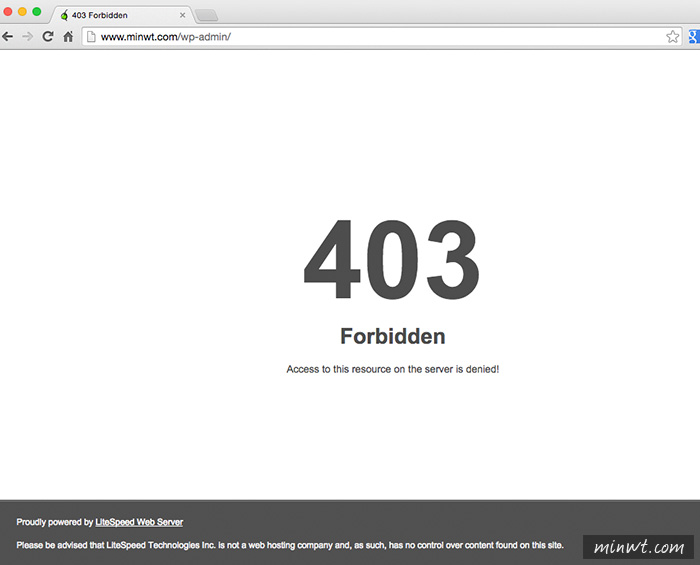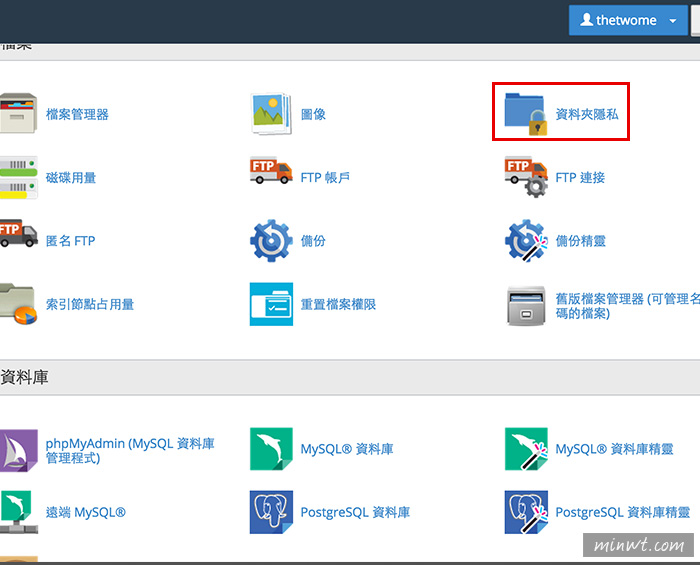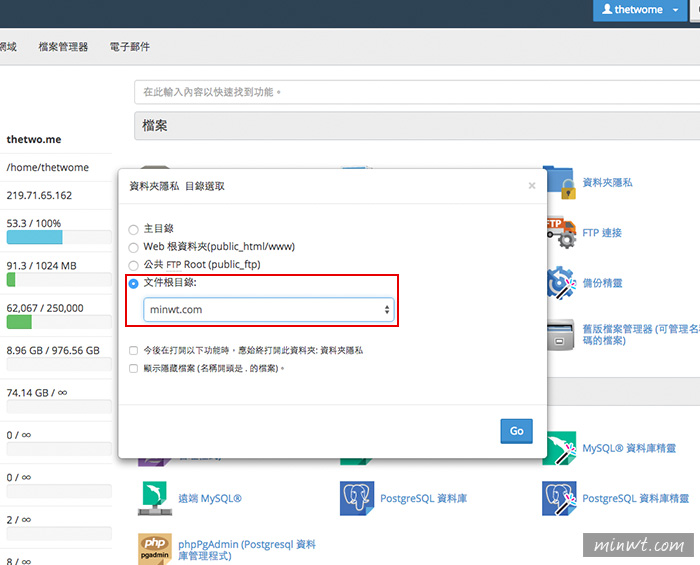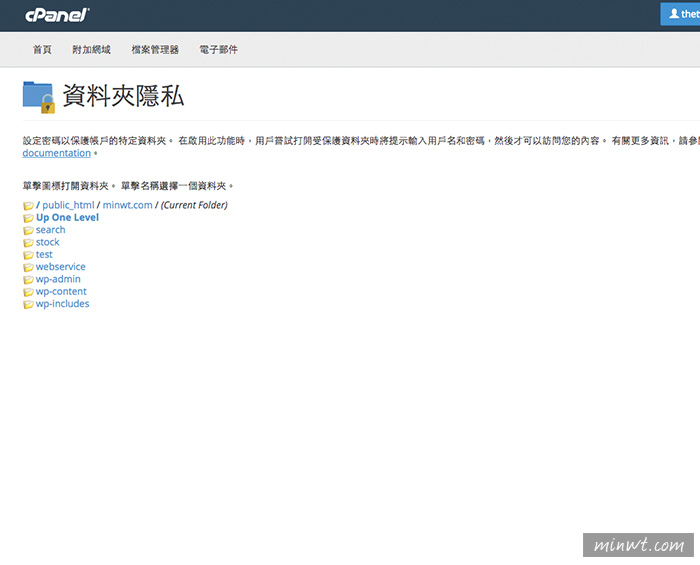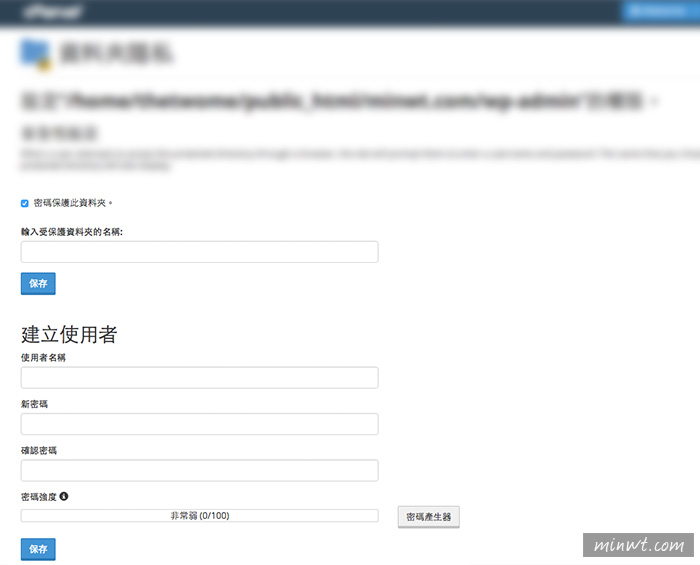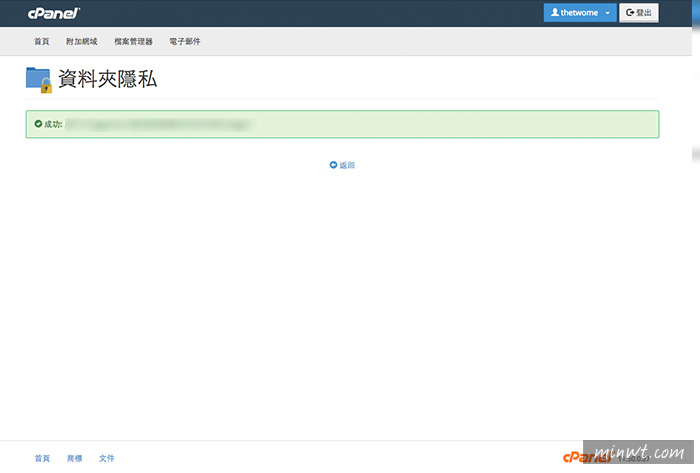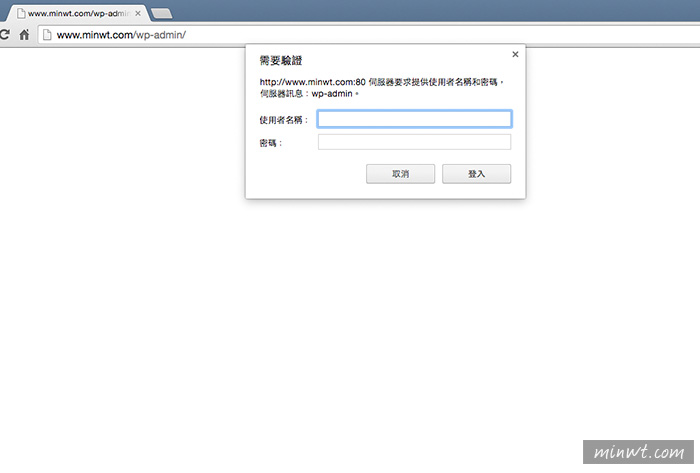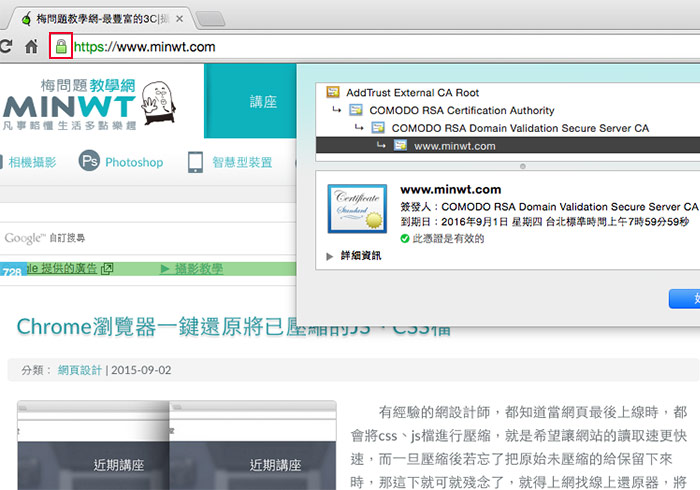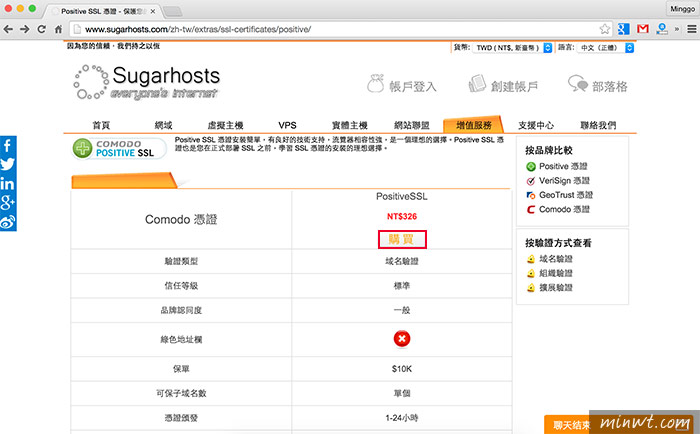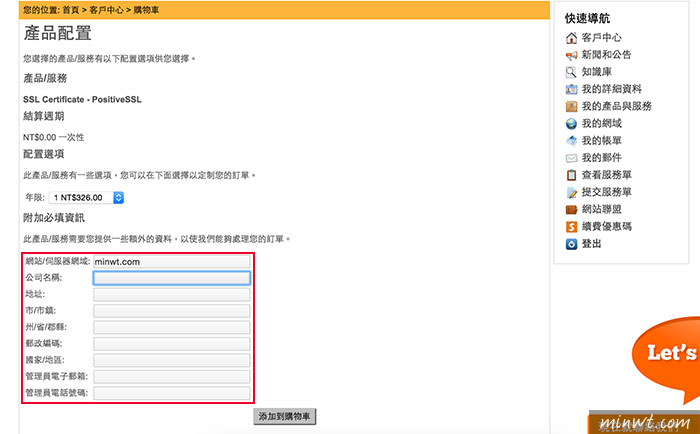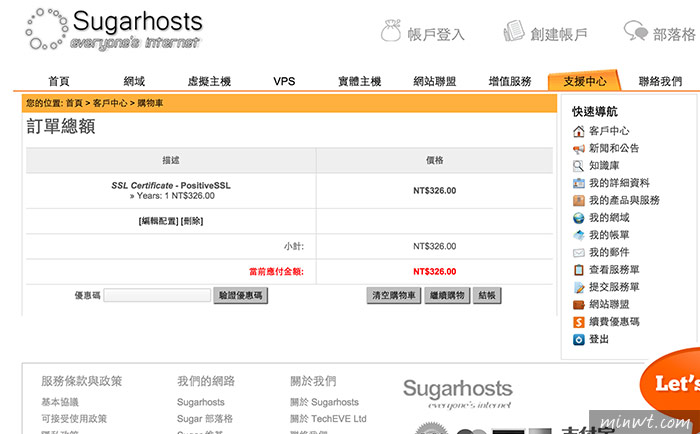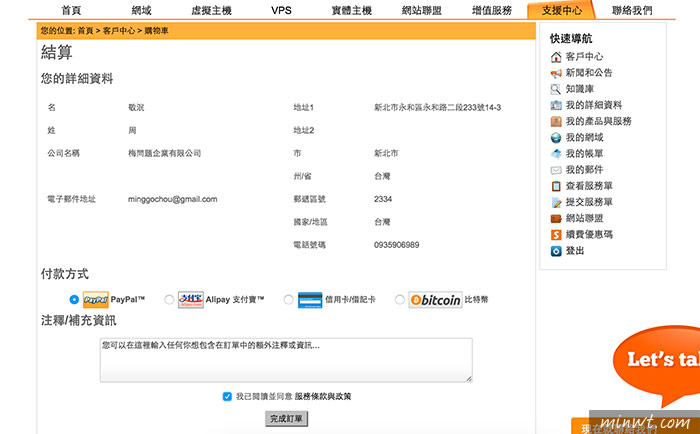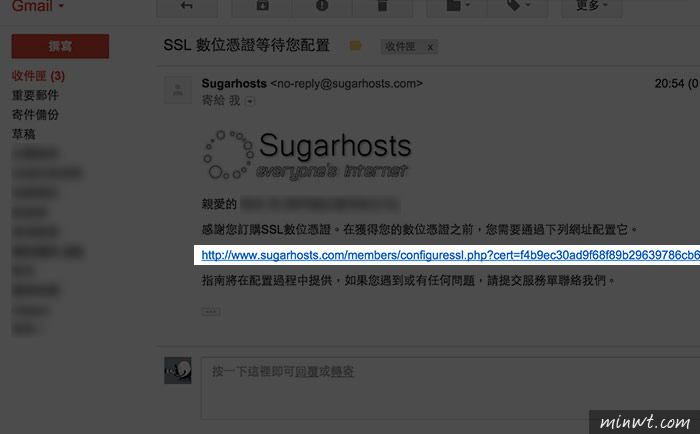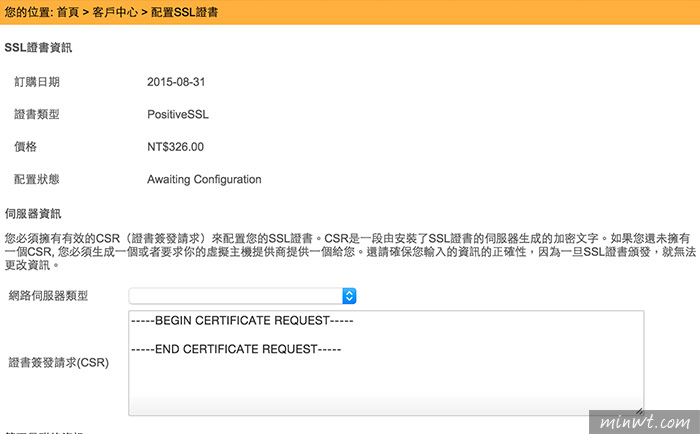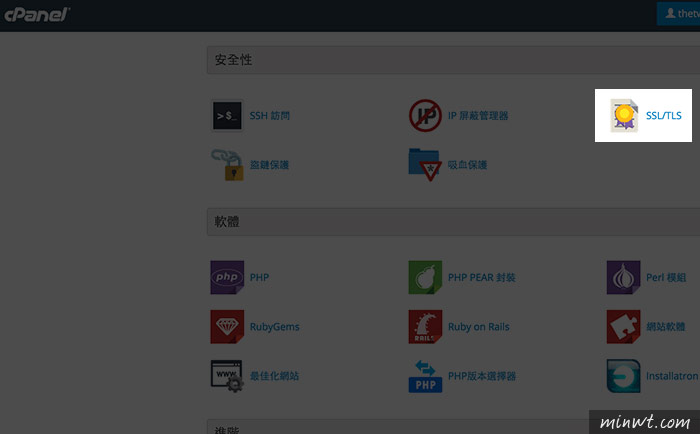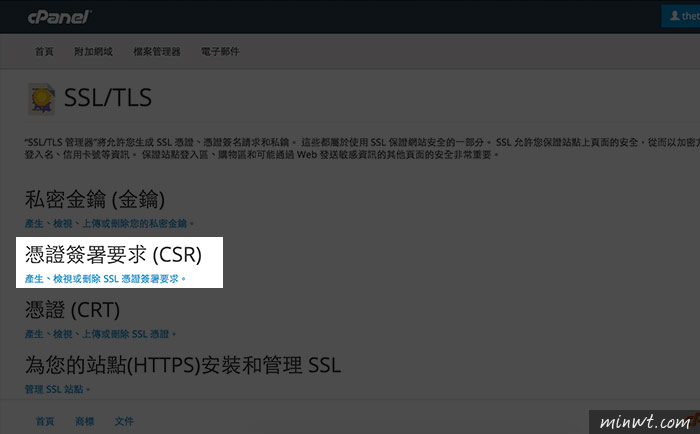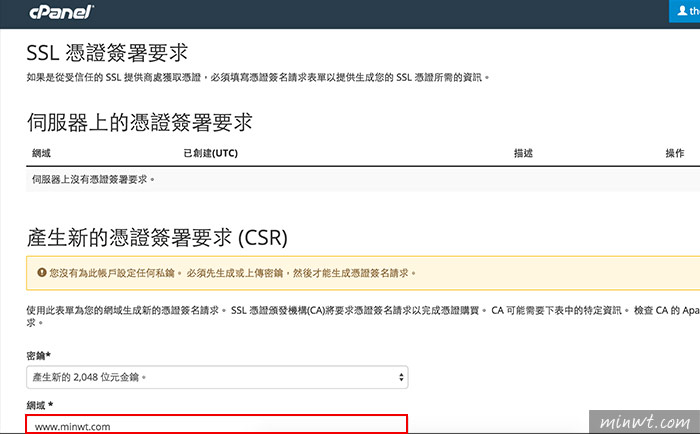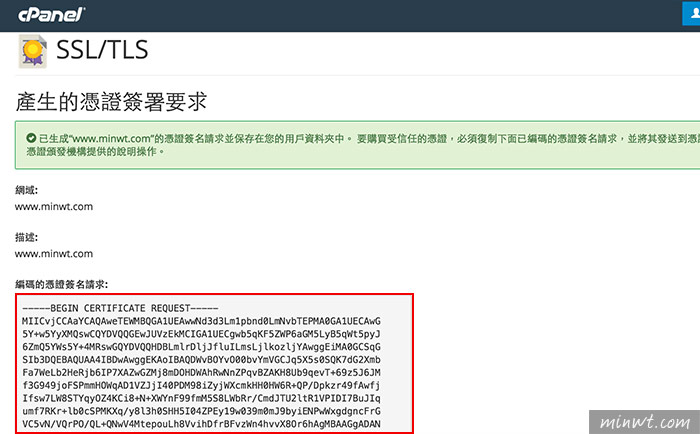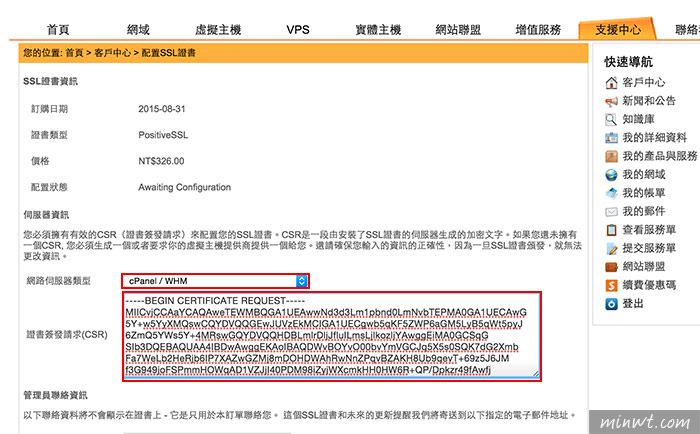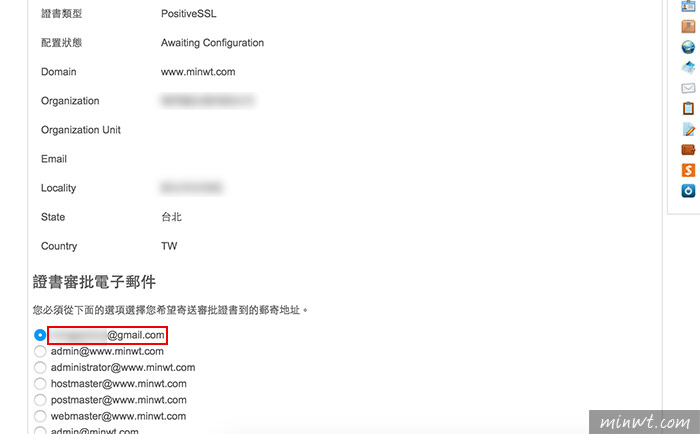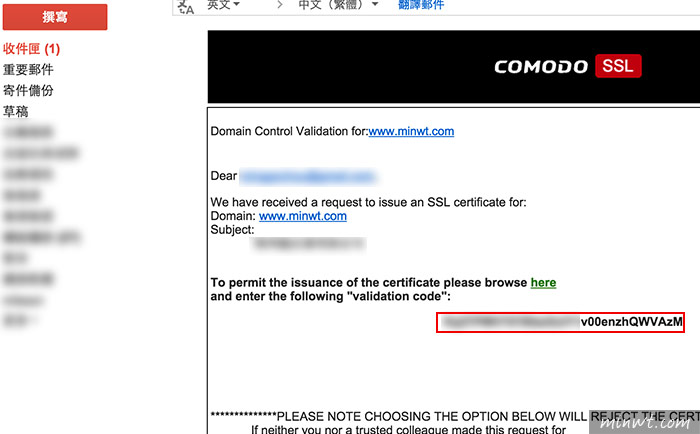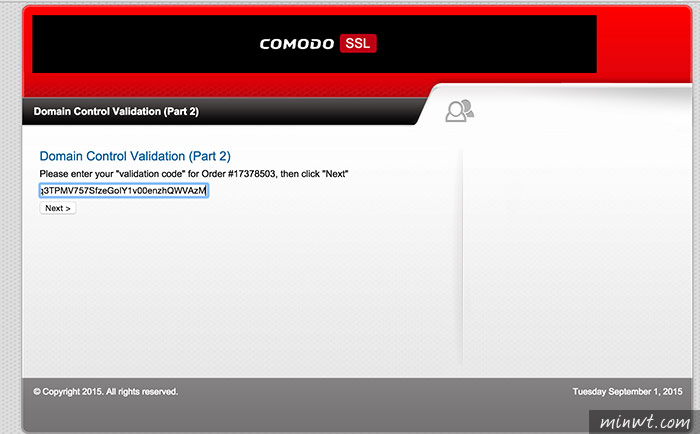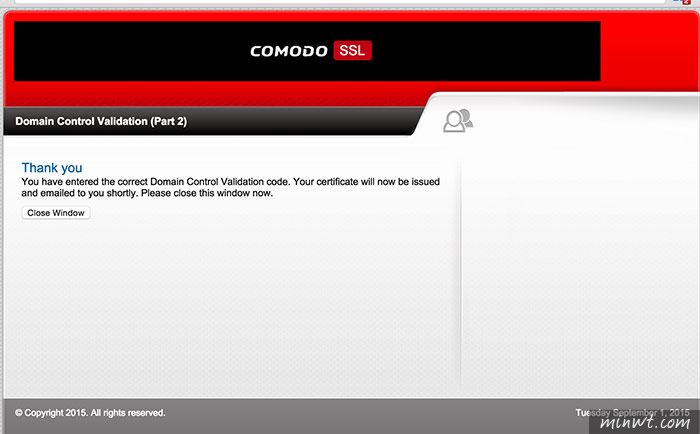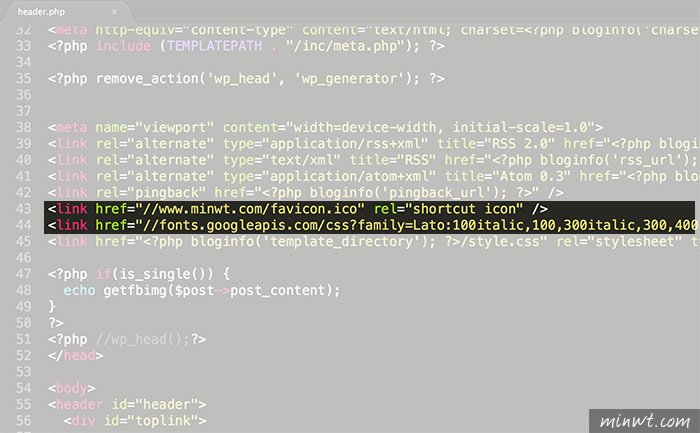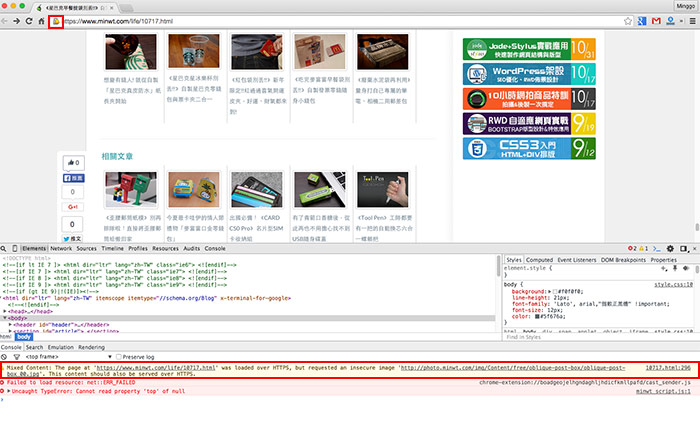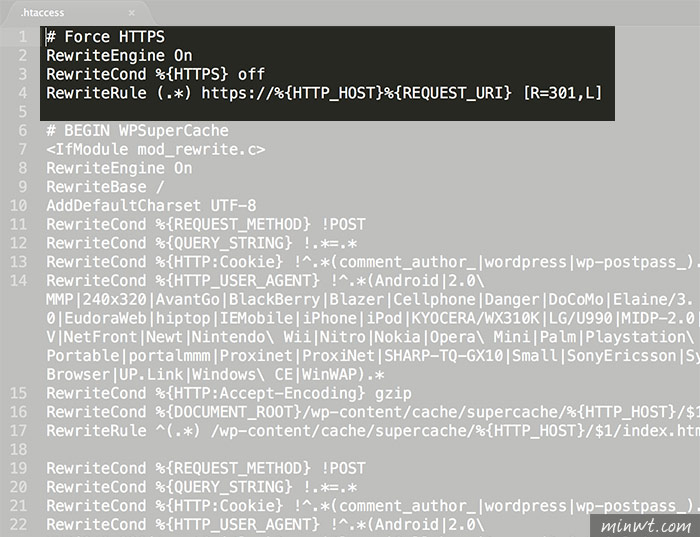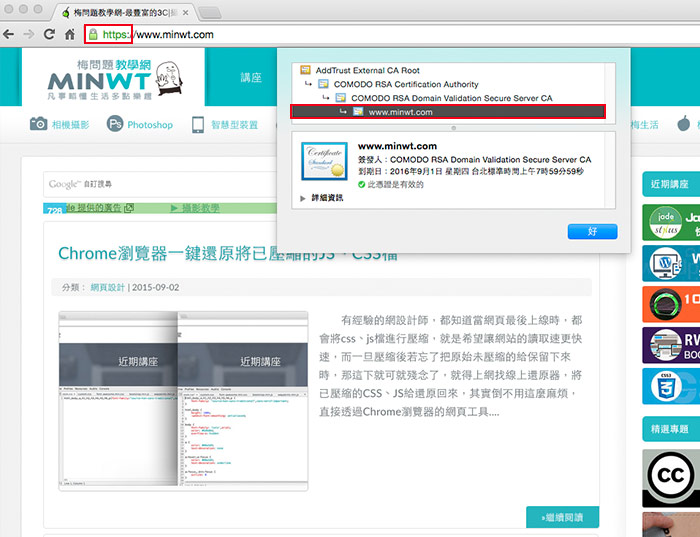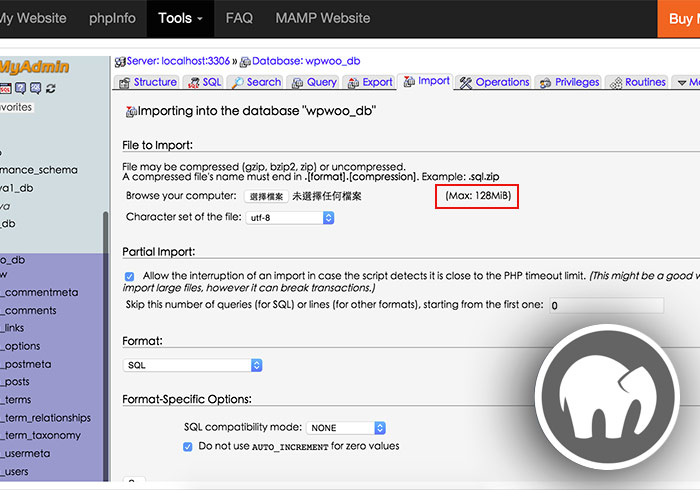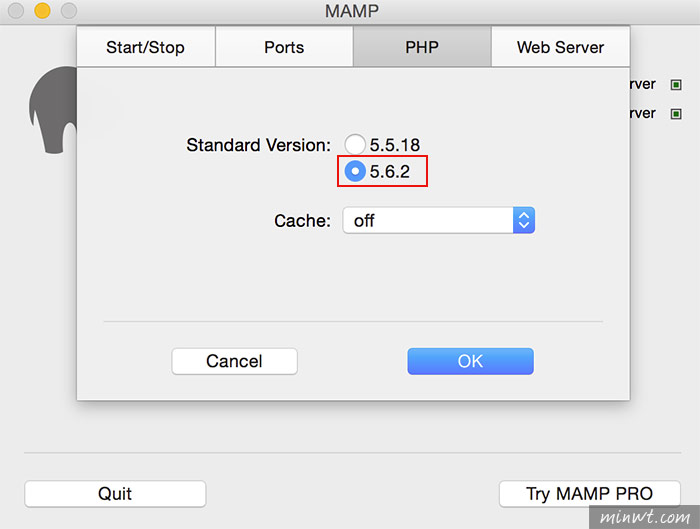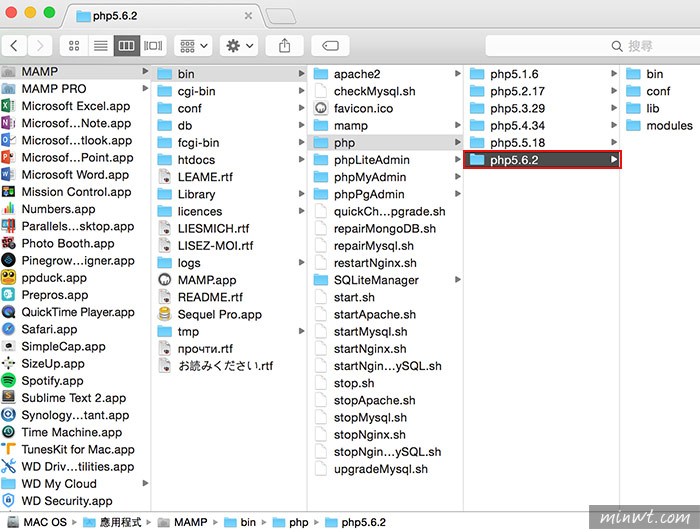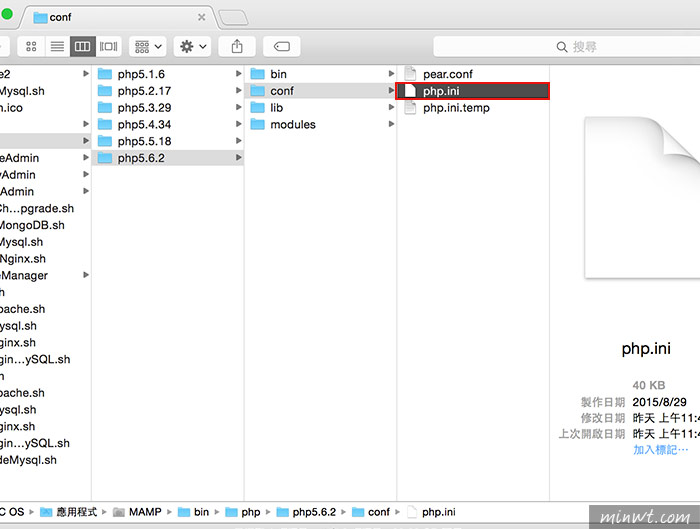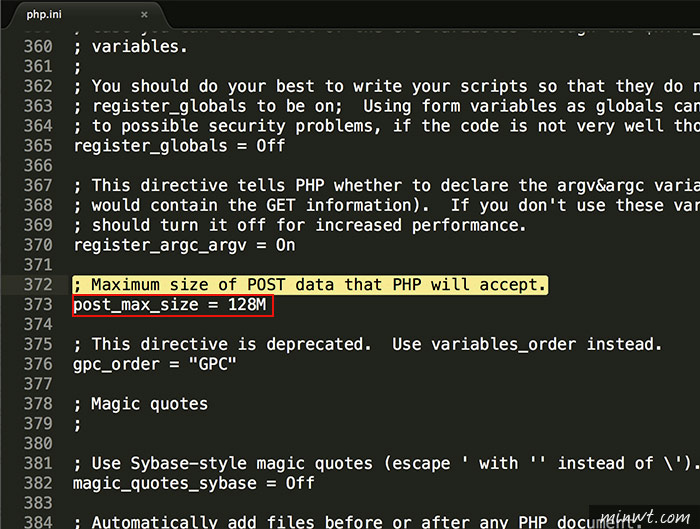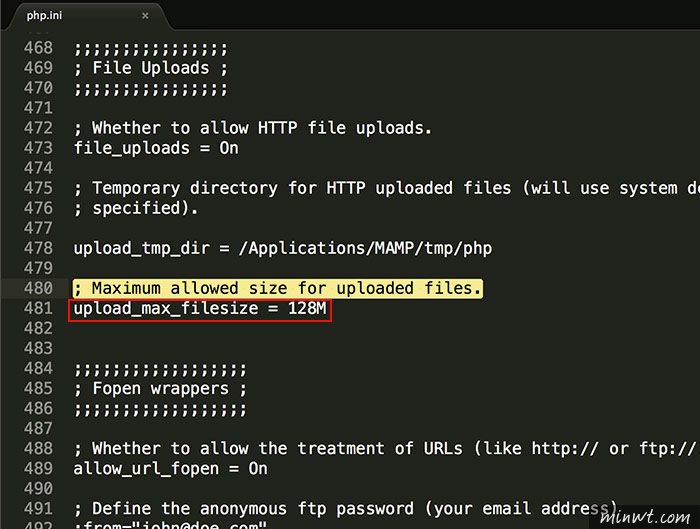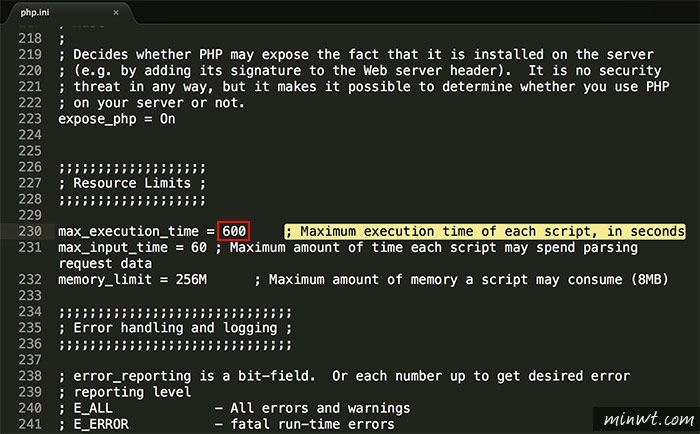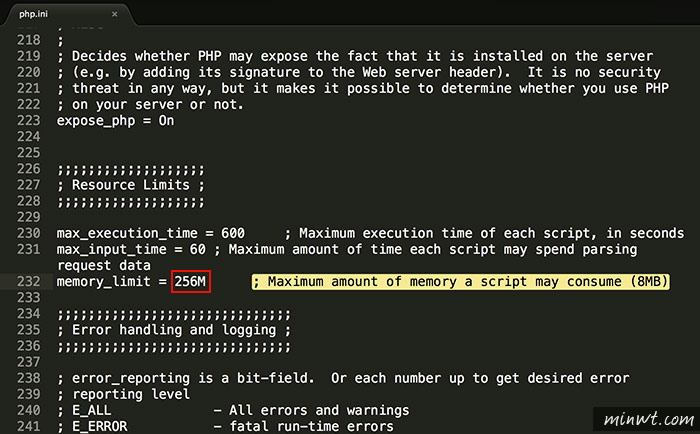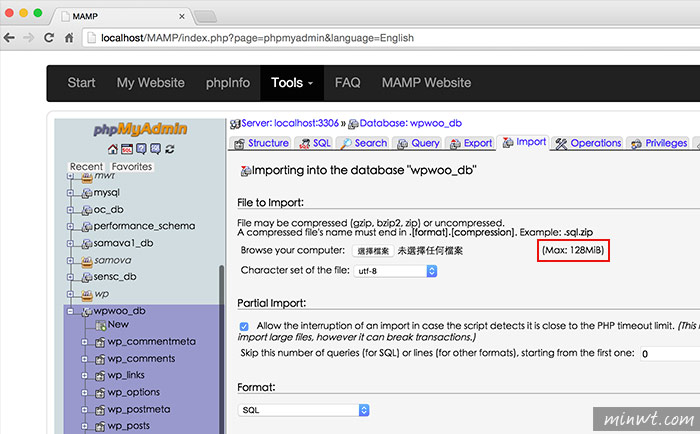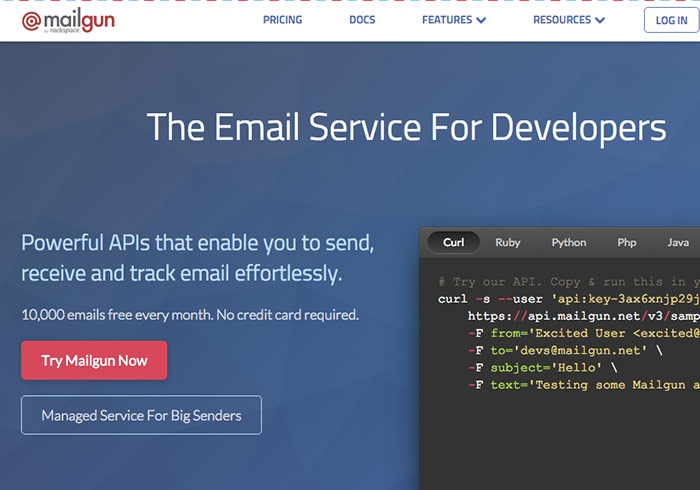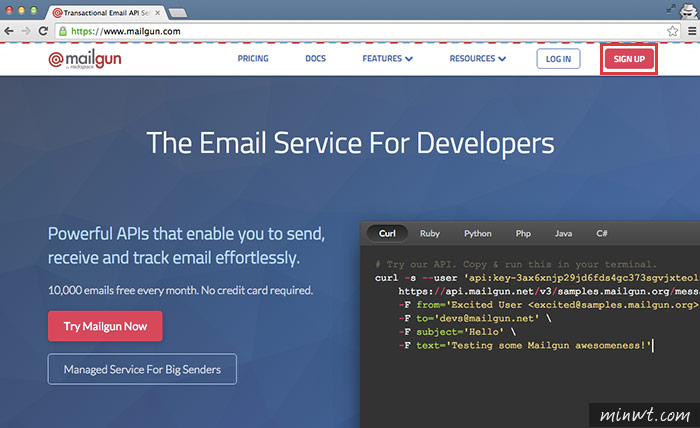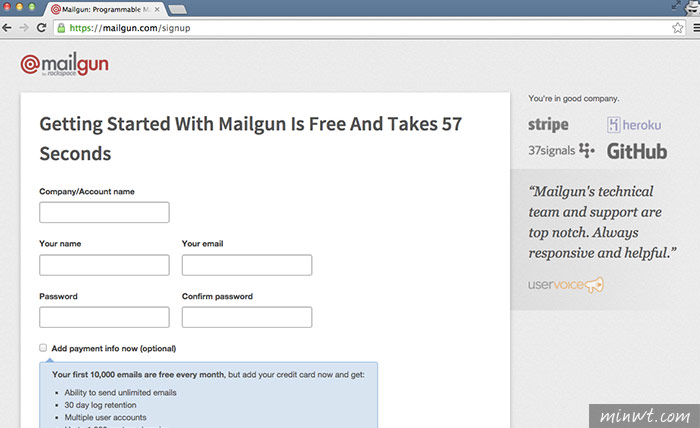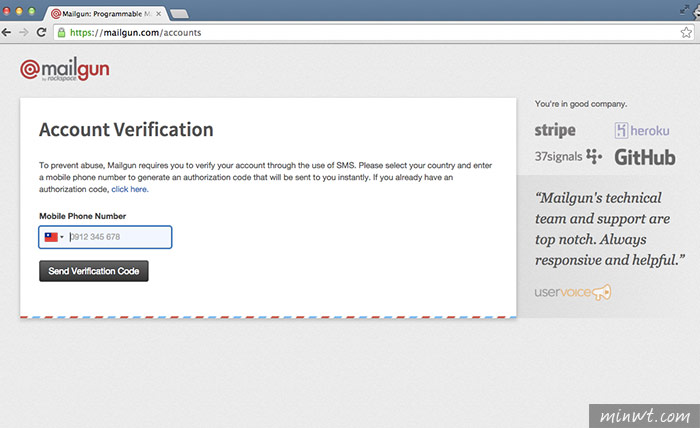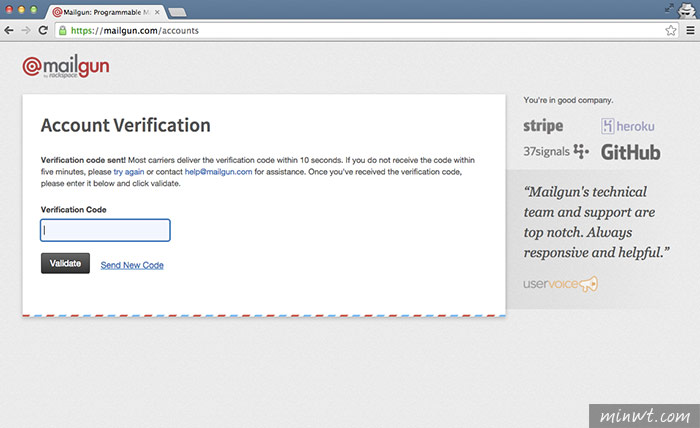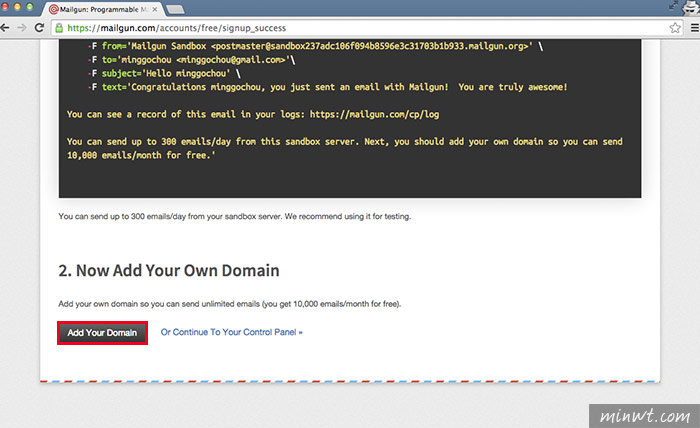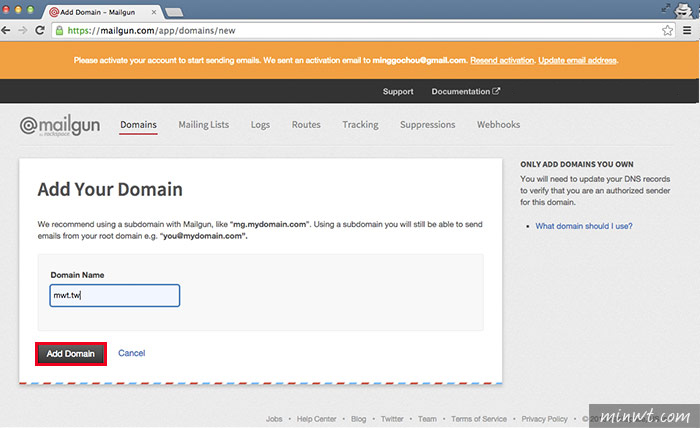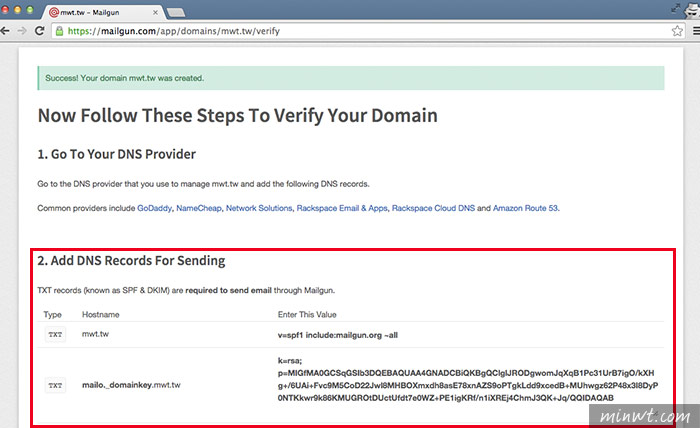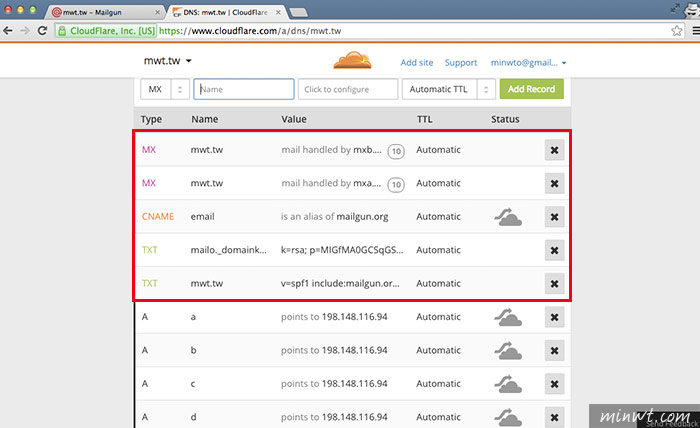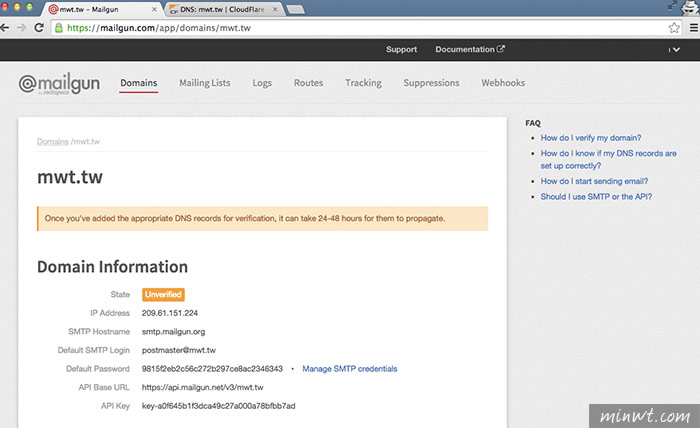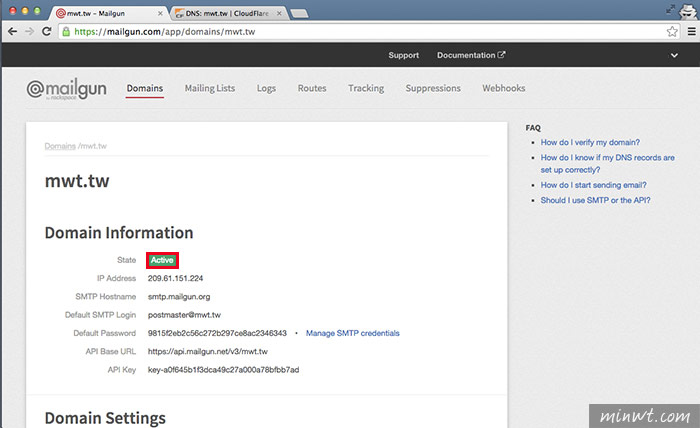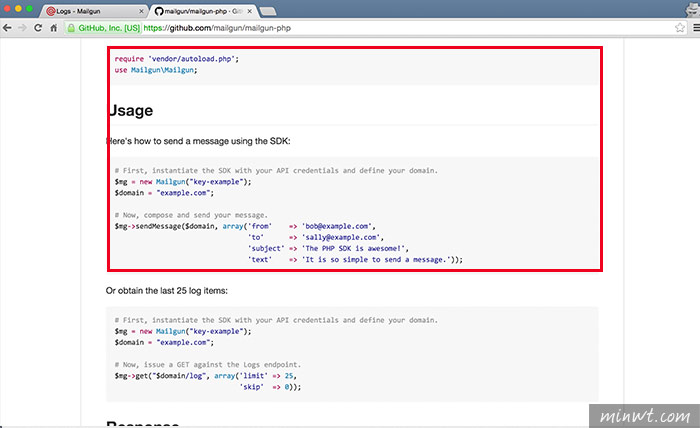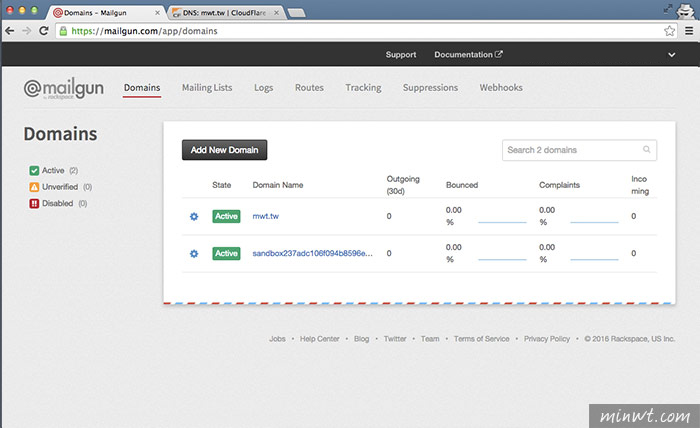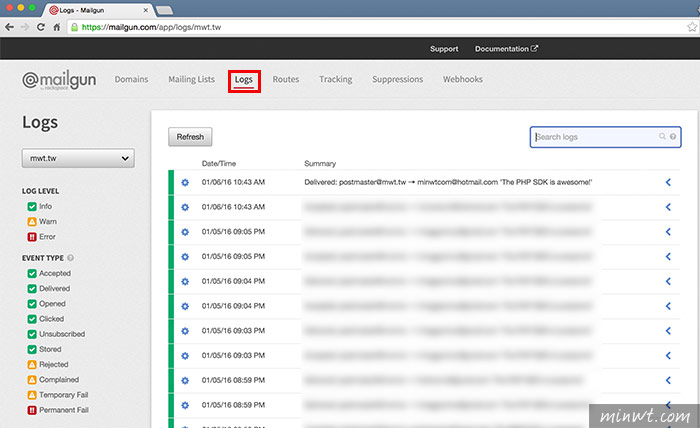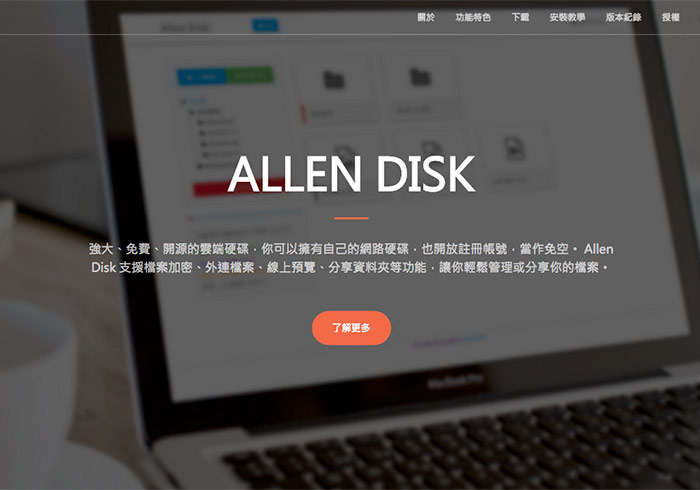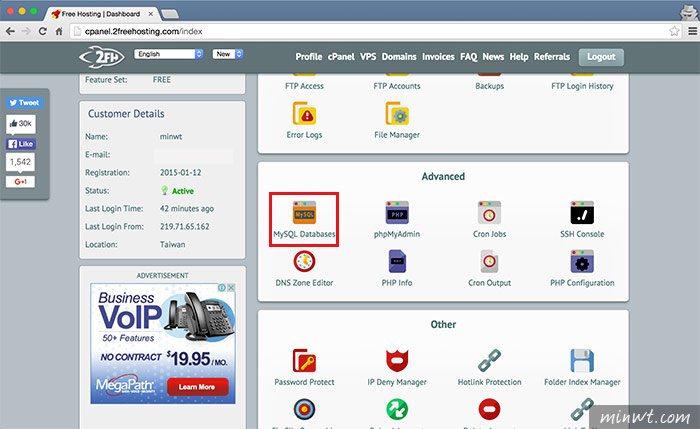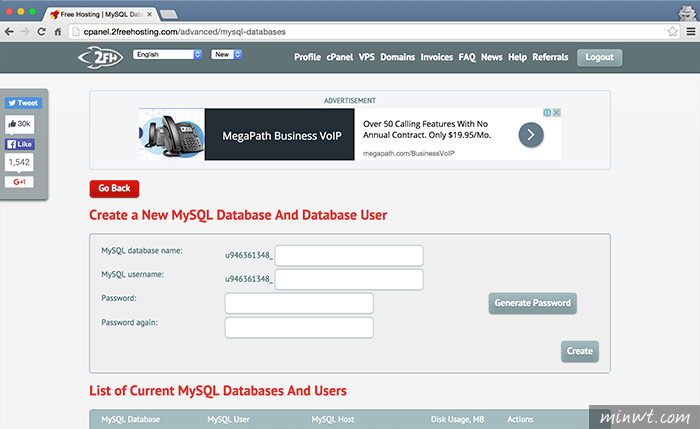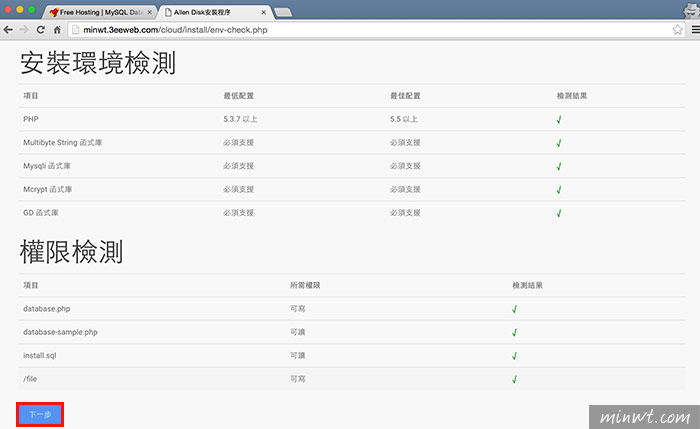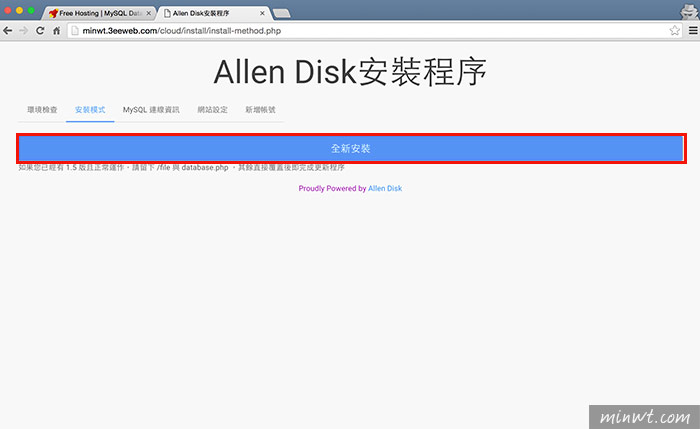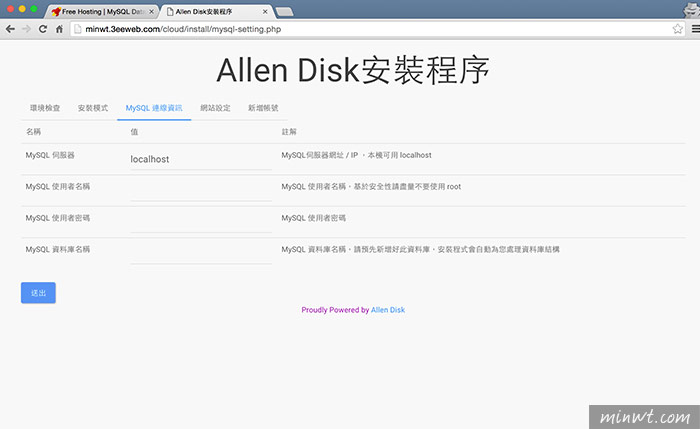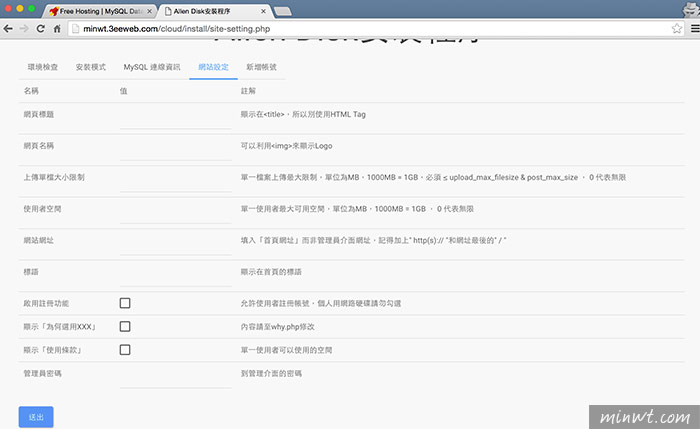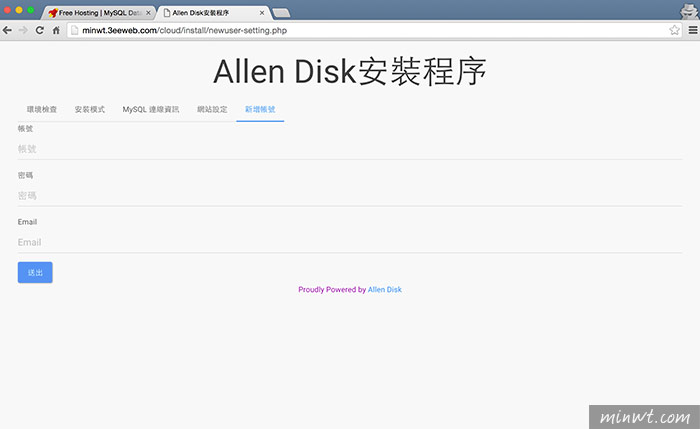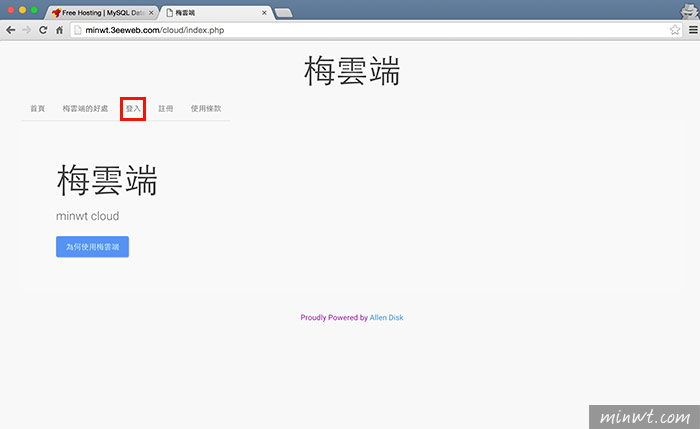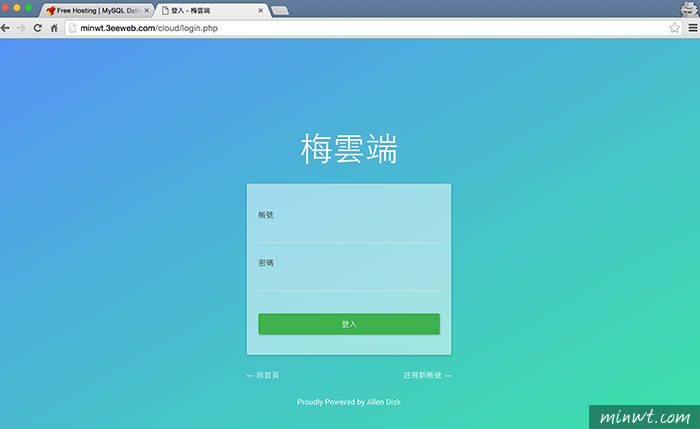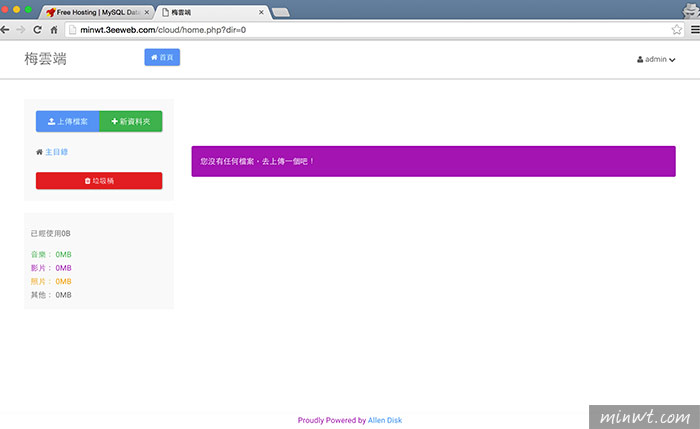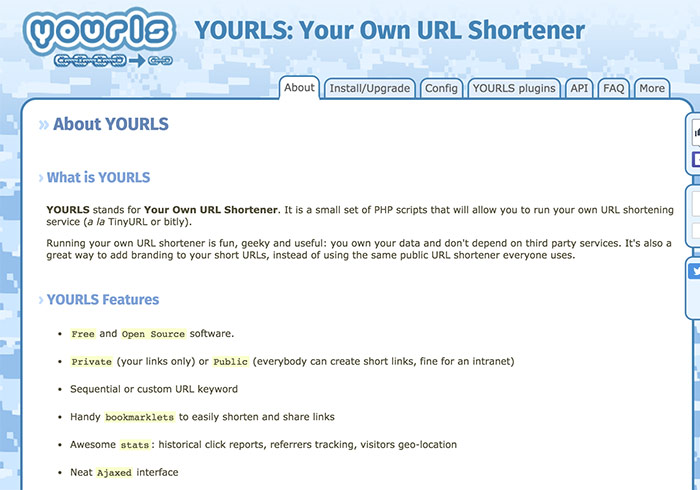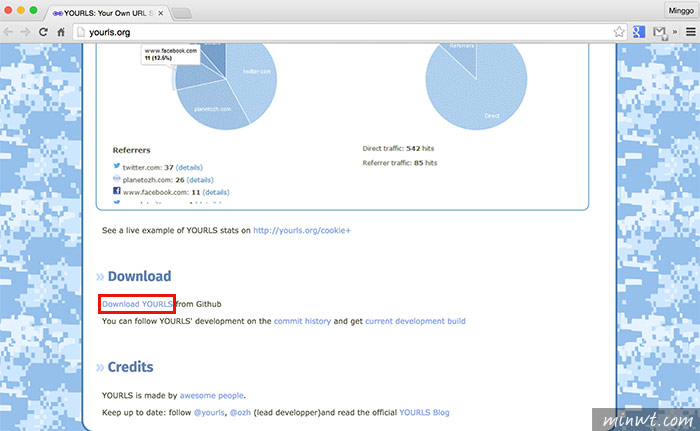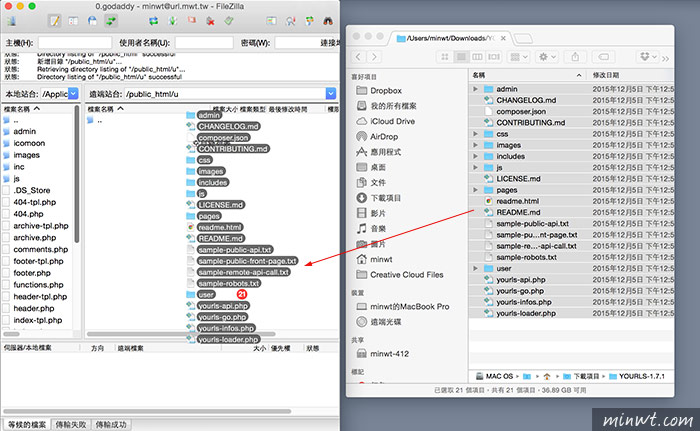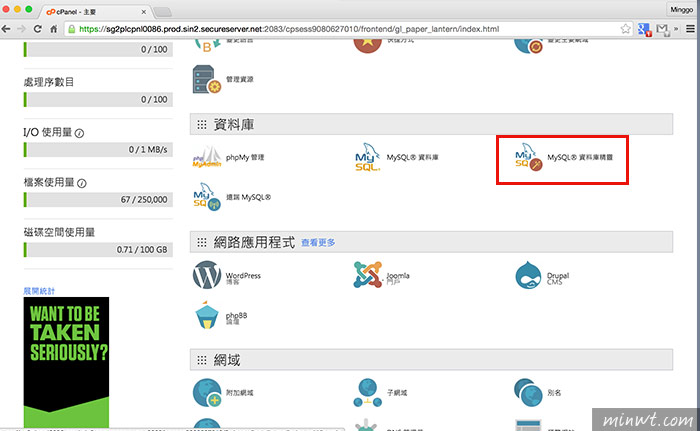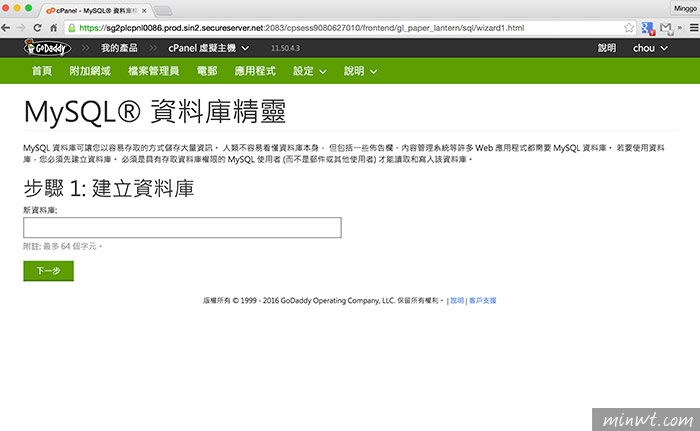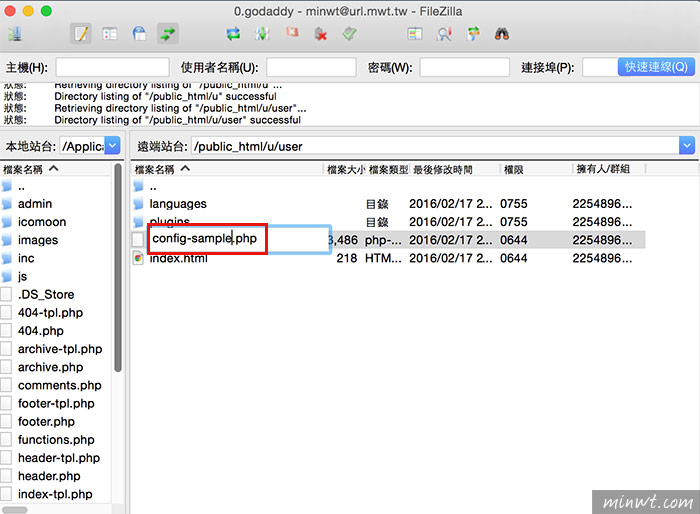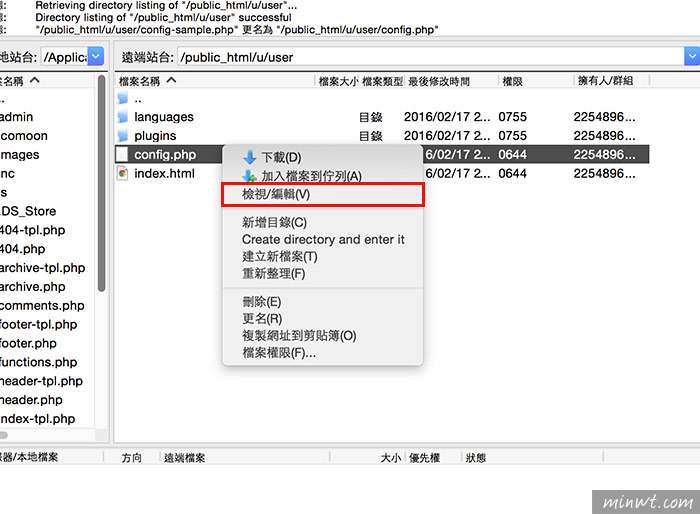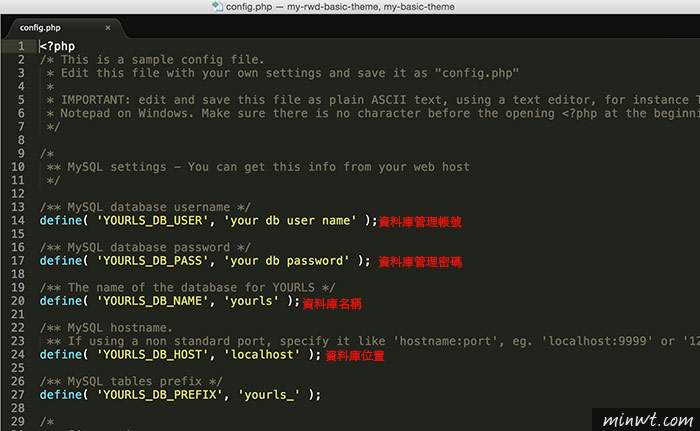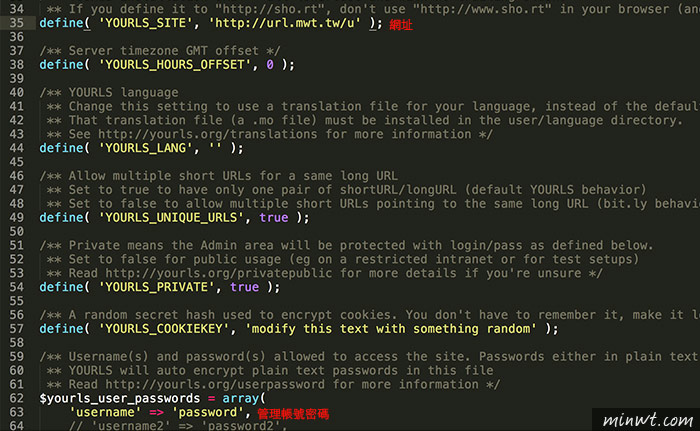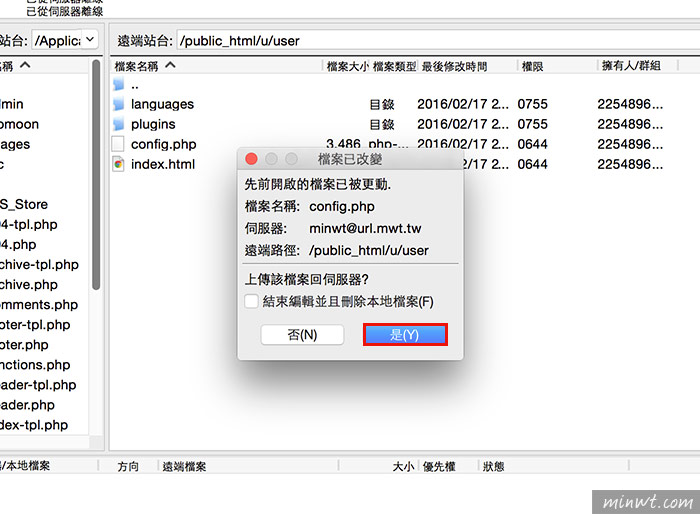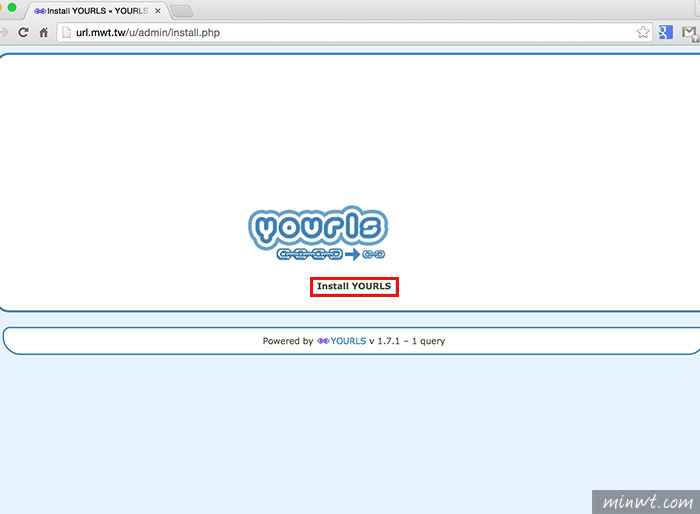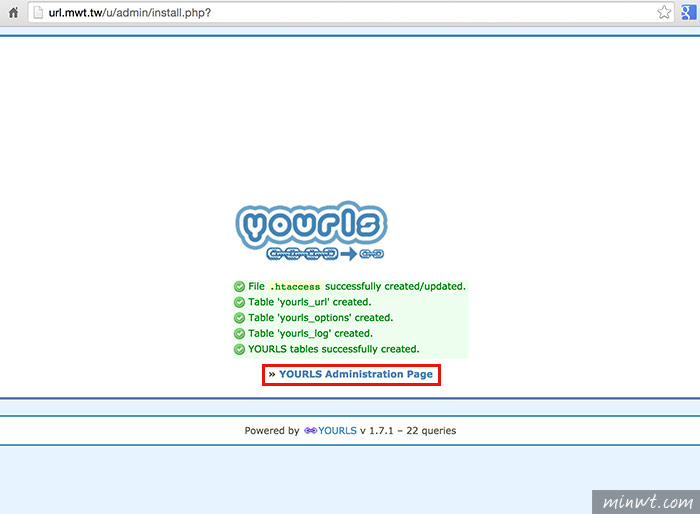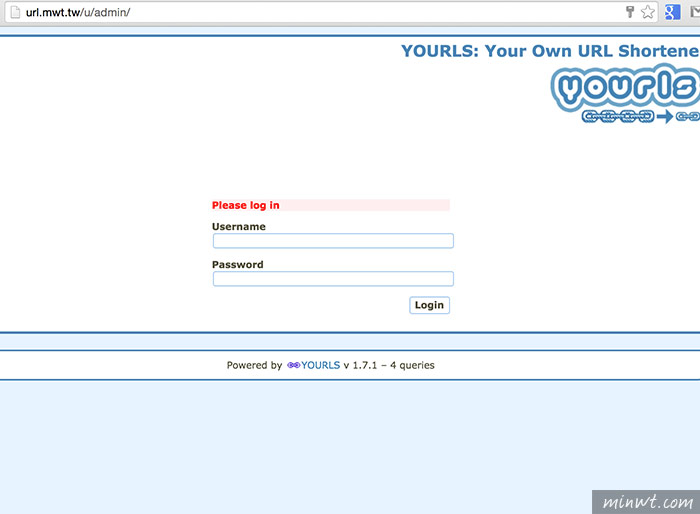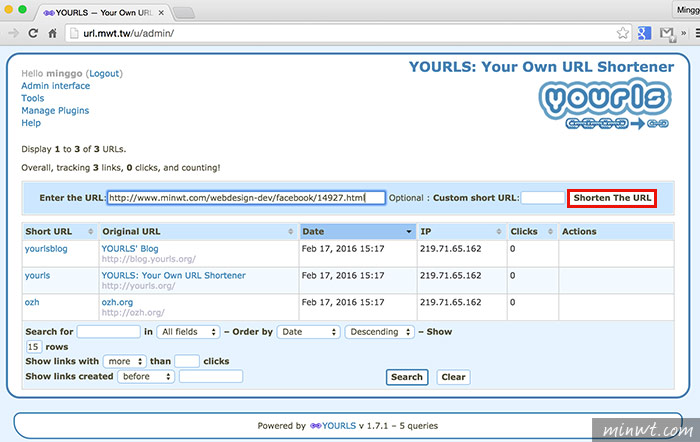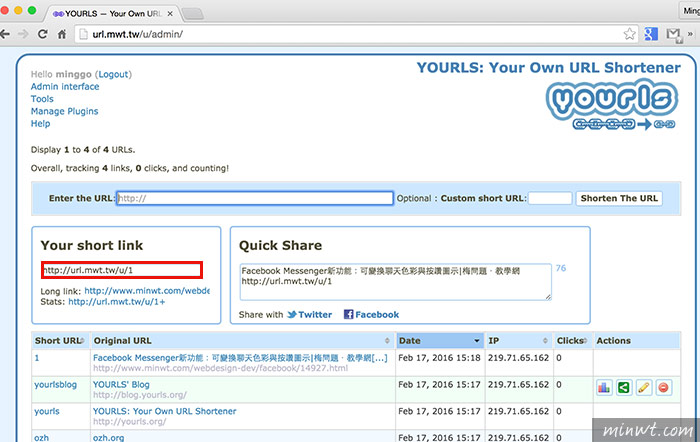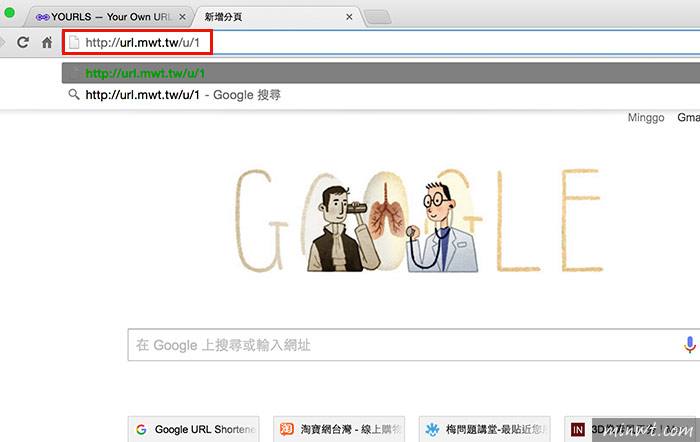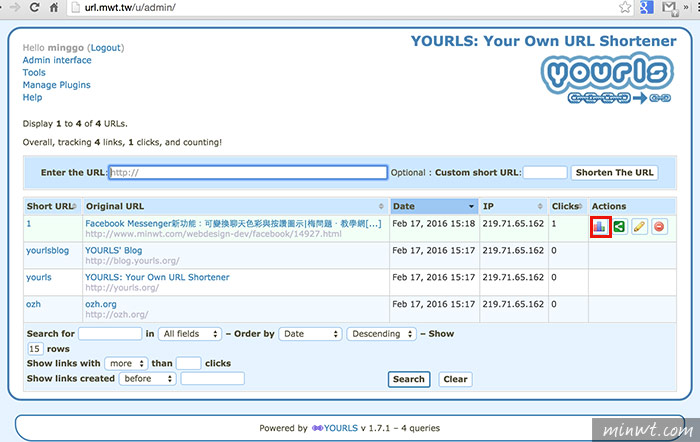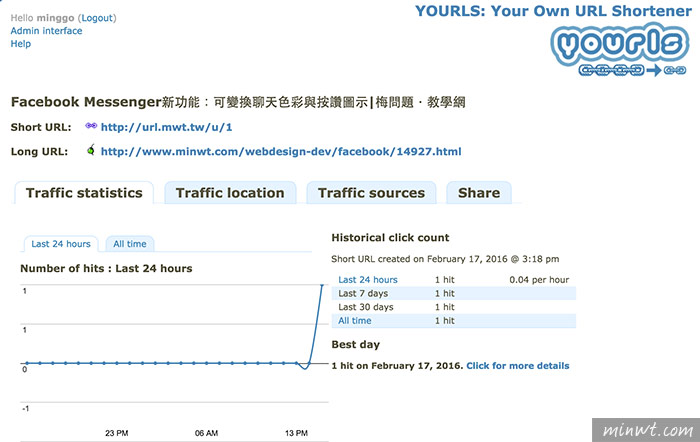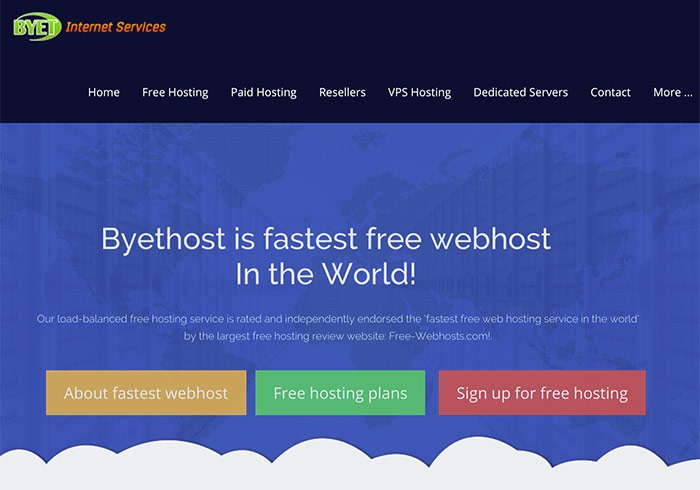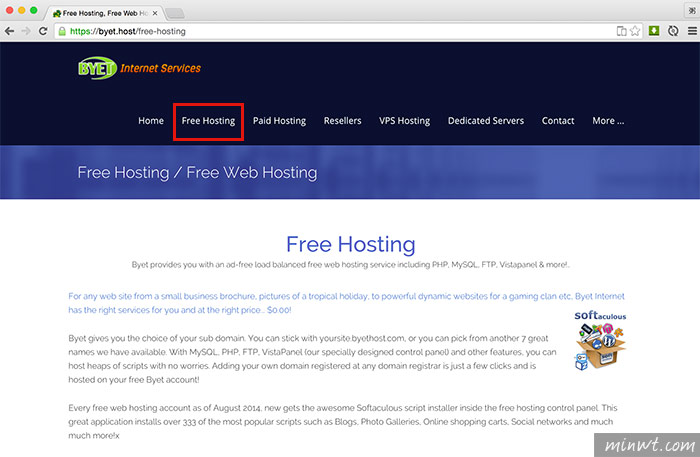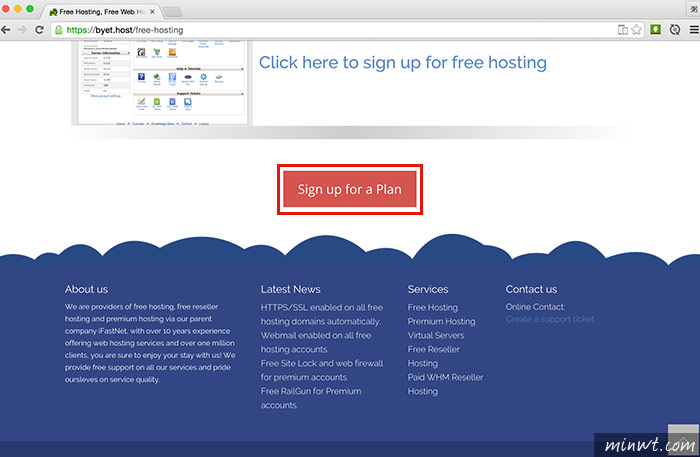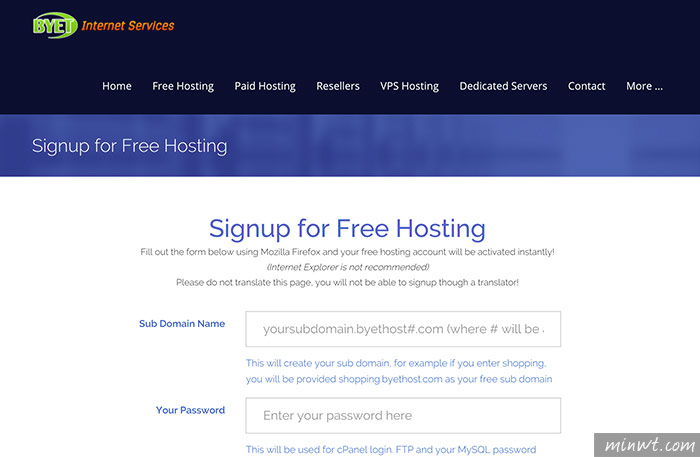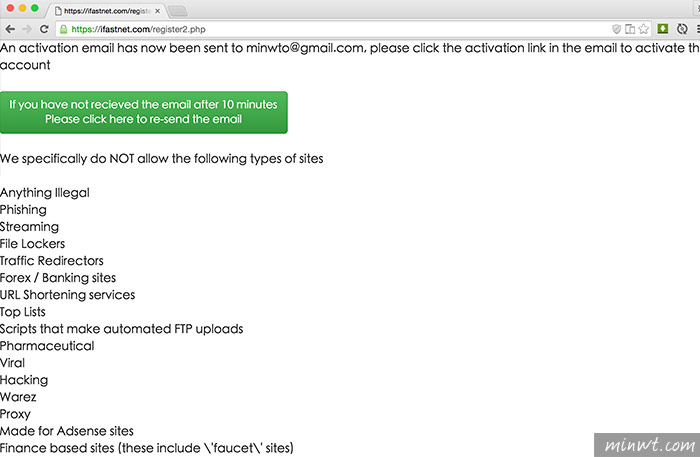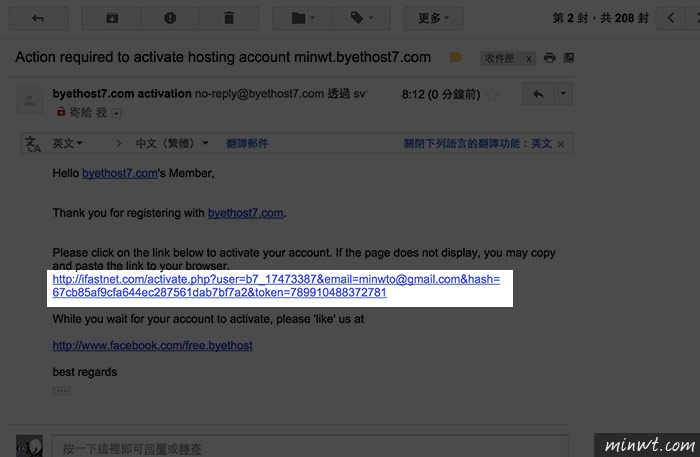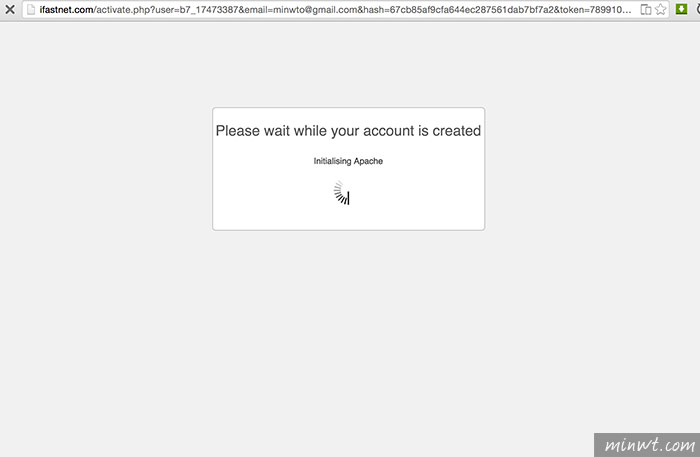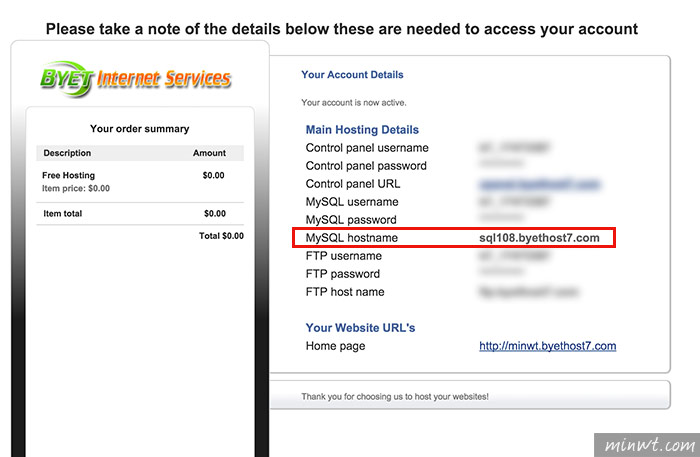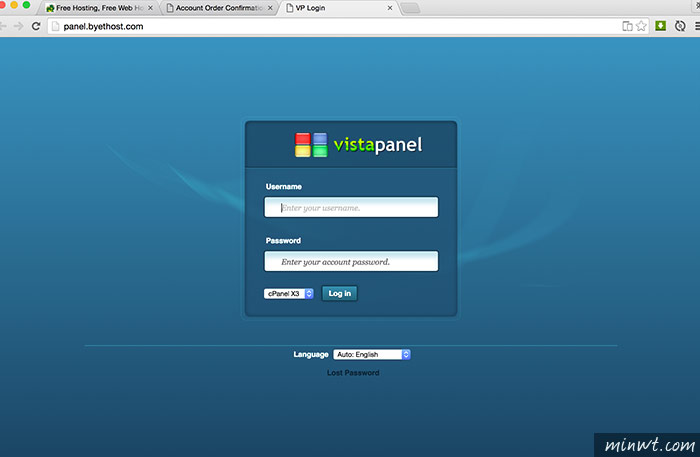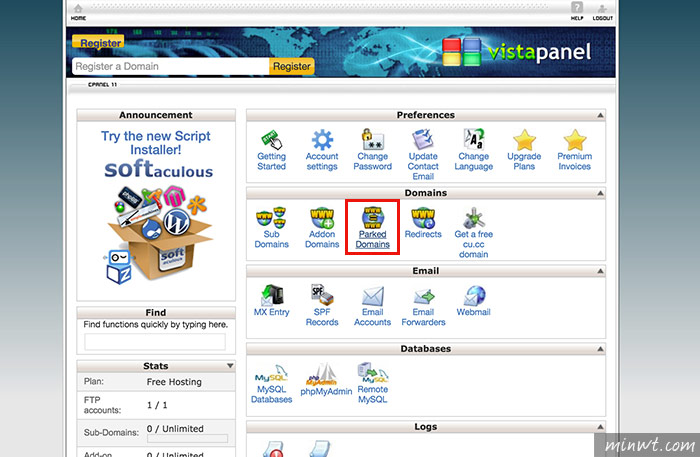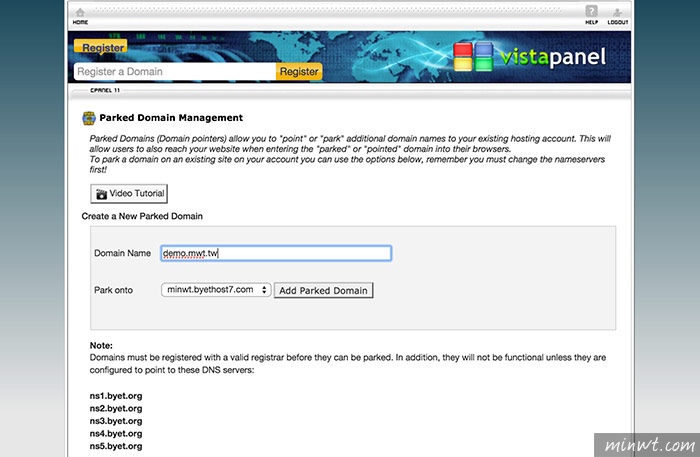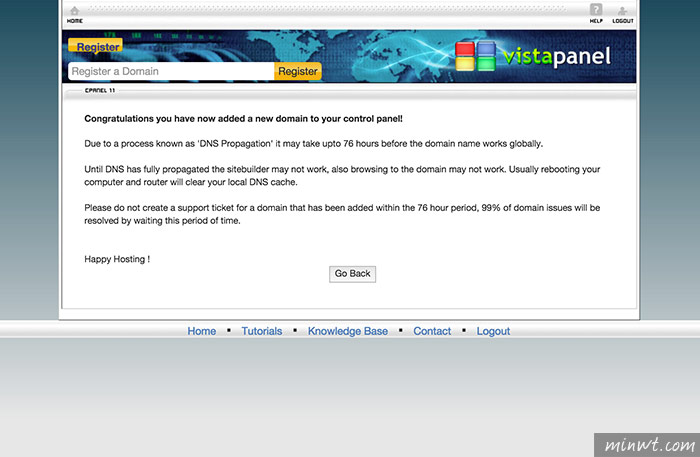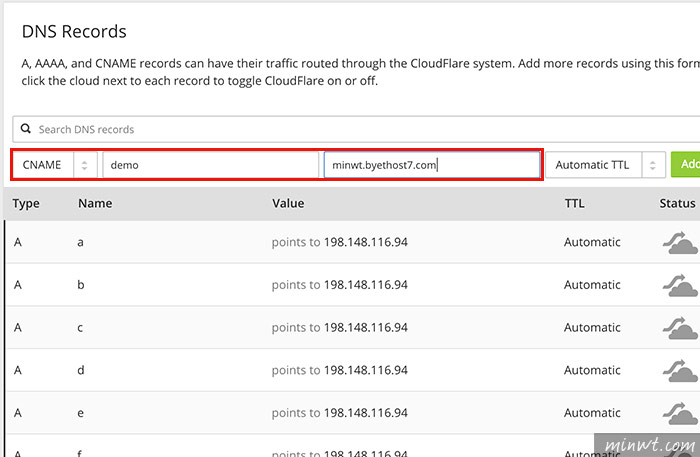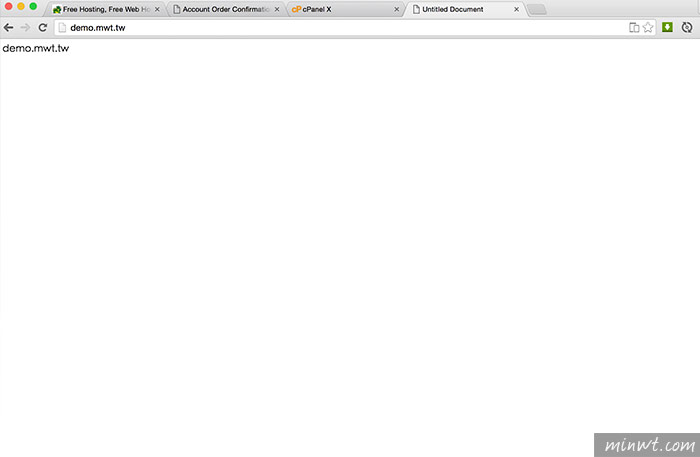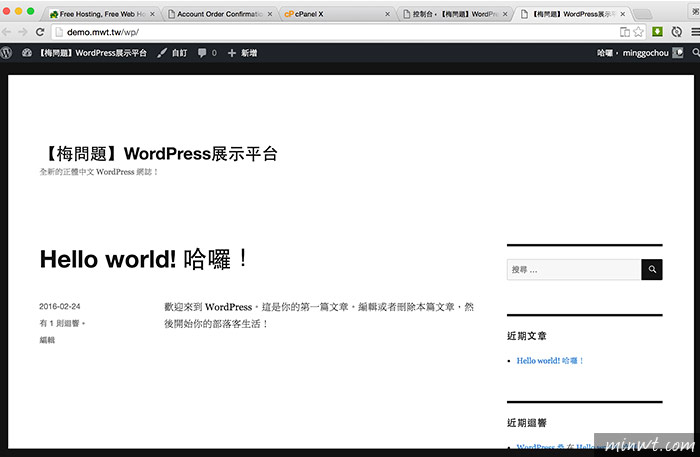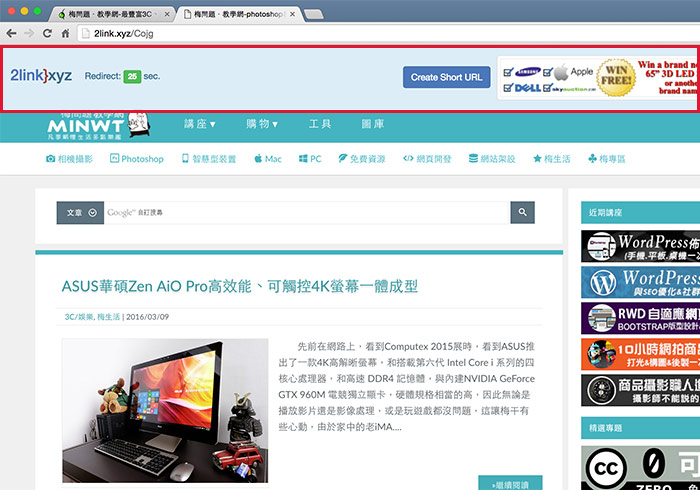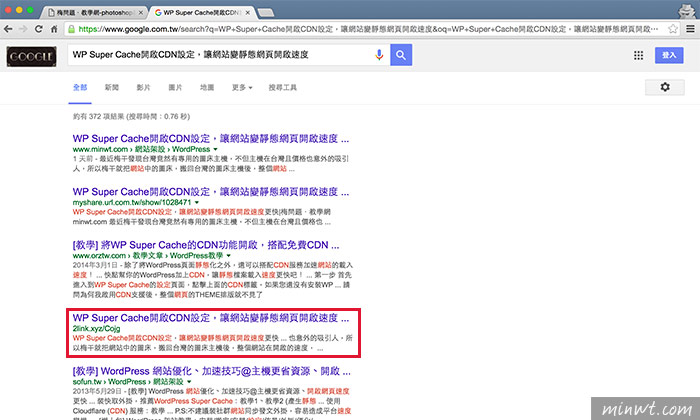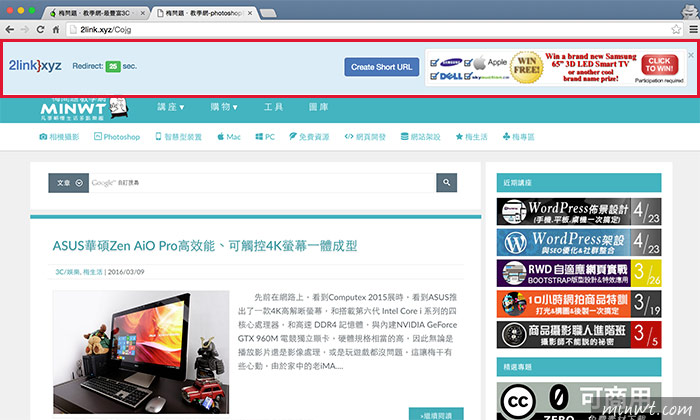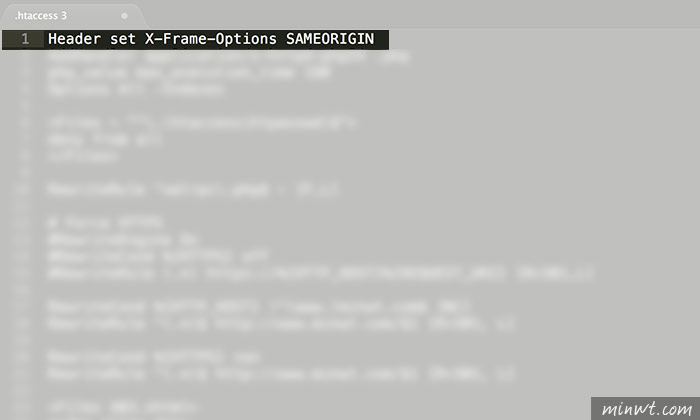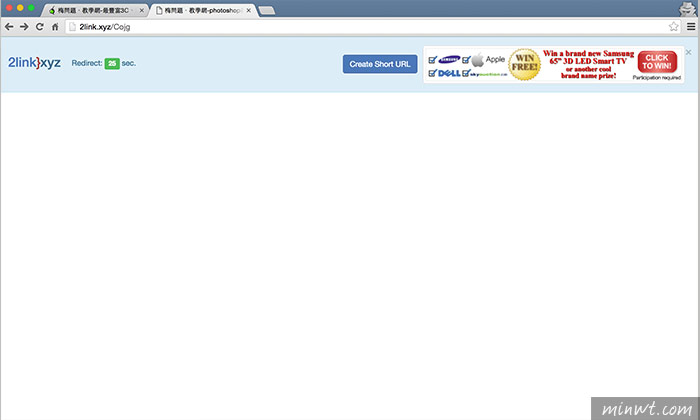現在NAS的功能愈來愈多元,除了基本的資料備份外,還可拿來架設網站、網路相簿、個人雲端碟、影音伺服器....等,除此之外現在還與網路攝影機結合,變成即時網路監控伺服器,如此一來當今天外出,也可隨時掌握家中狀況,可防止家中被小偷闖空門,甚至家中有小孩、老人、毛小孩,都能隨時觀察他們的狀況,雖然說透過雲端網路攝影機,就能作到即時監控,為何還要再藉由NAS,最主要的原因在於,透過NAS可以更有效的整合,同時還可即時將影音錄製起來,由於NAS的空間比較大,所以可錄的時間也比較久,而今天要為大家來分享群暉的DS115,再搭配康博TN65雲端網路攝影機,為家中打造一個安全的即時網路監控系統,最近大家也準備要返鄉過年,這時家中就像空城一樣,所以離放假還有些時間,也為家中的安全防護作些把關吧!
目前買DS115的NAS,就可優惠再加購,康博TN65雲端網路攝影機。
![梅問題-《群暉DS115+康博TN65雲端網路攝影機》輕鬆架設即時監控伺服器平台]()
由於只用來監控使用,所以梅干則挑選DS115,只有一顆硬碟就夠了。
![梅問題-《群暉DS115+康博TN65雲端網路攝影機》輕鬆架設即時監控伺服器平台]()
群暉DS115相當的輕巧,同時附了GIGA網路線、變壓器與螺絲,一切都為了這些毛小孩,看到底是誰每次都在把便便大在外面。
![梅問題-《群暉DS115+康博TN65雲端網路攝影機》輕鬆架設即時監控伺服器平台]()
由於只有一顆,所以在DISK的部分,只有一個LED燈號
。
![梅問題-《群暉DS115+康博TN65雲端網路攝影機》輕鬆架設即時監控伺服器平台]()
後面有二個USB插槽,分別一個是3.0與 2.0,且還有eSATA插孔,和RJ45的網路孔。
![梅問題-《群暉DS115+康博TN65雲端網路攝影機》輕鬆架設即時監控伺服器平台]()
將前蓋打開後,可看到硬碟匣。
![梅問題-《群暉DS115+康博TN65雲端網路攝影機》輕鬆架設即時監控伺服器平台]()
硬碟插入後,再把左右的螺絲鎖上,才不會到時候滑出,由於是拿來錄影用,而梅干此次,則挑選Seagate 2TB的容量,就很夠錄啦!
![梅問題-《群暉DS115+康博TN65雲端網路攝影機》輕鬆架設即時監控伺服器平台]()
硬碟裝好後,再把網路線與電源線接上。
![梅問題-《群暉DS115+康博TN65雲端網路攝影機》輕鬆架設即時監控伺服器平台]()
安裝DSM系統:
接著開啟瀏覽器,輸入
find.synology.com,就會自動搜尋到NAS啦!
![梅問題-《群暉DS115+康博TN65雲端網路攝影機》輕鬆架設即時監控伺服器平台]()
再按
設定。
![梅問題-《群暉DS115+康博TN65雲端網路攝影機》輕鬆架設即時監控伺服器平台]()
接著再按
立即安裝鈕,這時就會開始下載系統並安裝。
![梅問題-《群暉DS115+康博TN65雲端網路攝影機》輕鬆架設即時監控伺服器平台]()
安裝完畢後,並輸入NAS的名稱,管理者的帳號、密碼。
![梅問題-《群暉DS115+康博TN65雲端網路攝影機》輕鬆架設即時監控伺服器平台]()
都設定好後,接著就會進入DSM的管理畫面啦!
![梅問題-《群暉DS115+康博TN65雲端網路攝影機》輕鬆架設即時監控伺服器平台]()
安裝監控系統:
接著點桌面的
套件中心,再點
Surveillance Station套件。
![梅問題-《群暉DS115+康博TN65雲端網路攝影機》輕鬆架設即時監控伺服器平台]()
過一回就會開始下載與安裝。
![梅問題-《群暉DS115+康博TN65雲端網路攝影機》輕鬆架設即時監控伺服器平台]()
當NAS設定好後,接著就換監視器啦!此次是搭配優惠組的,康博啟視錄TN65雲端網路攝影機。
![梅問題-《群暉DS115+康博TN65雲端網路攝影機》輕鬆架設即時監控伺服器平台]()
這就是康博啟視錄TN65雲端網路攝影機,外型設計的中規中舉。
![梅問題-《群暉DS115+康博TN65雲端網路攝影機》輕鬆架設即時監控伺服器平台]()
側邊可再加裝Micro SD記憶卡,若與NAS一併使用時,就不用再加裝
。
![梅問題-《群暉DS115+康博TN65雲端網路攝影機》輕鬆架設即時監控伺服器平台]()
後方有音源的輸入與輸出孔,和一個RJ45的網路孔位,而這台是有線的雲端監視器
。
![梅問題-《群暉DS115+康博TN65雲端網路攝影機》輕鬆架設即時監控伺服器平台]()
接著把將TN65的網路線,連接到無線的分享器上。
![梅問題-《群暉DS115+康博TN65雲端網路攝影機》輕鬆架設即時監控伺服器平台]()
當接好後,除了可透過NAS隨時監看外,也可透過手機來監看,接著先下載
C4Home的APP,當第一次啟用時,手機與監視器在同一網段下,再點下方的
iWizard鈕,就可找到同一網段下的監視器設備了。
![梅問題-《群暉DS115+康博TN65雲端網路攝影機》輕鬆架設即時監控伺服器平台]()
新增完畢後,這時候當人在外面時,就可透過3G網路,直接連回去看,這些毛小孩在作啥。
![梅問題-《群暉DS115+康博TN65雲端網路攝影機》輕鬆架設即時監控伺服器平台]()
當要透過NAS觀看時,先進到DSM桌面,再點
Surveillance Station套件圖示。
![梅問題-《群暉DS115+康博TN65雲端網路攝影機》輕鬆架設即時監控伺服器平台]()
接著點
網路攝影機。
![梅問題-《群暉DS115+康博TN65雲端網路攝影機》輕鬆架設即時監控伺服器平台]()
再點
新增。
![梅問題-《群暉DS115+康博TN65雲端網路攝影機》輕鬆架設即時監控伺服器平台]()
再按
下一步。
![梅問題-《群暉DS115+康博TN65雲端網路攝影機》輕鬆架設即時監控伺服器平台]()
點上方的搜尋圖示鈕。
![梅問題-《群暉DS115+康博TN65雲端網路攝影機》輕鬆架設即時監控伺服器平台]()
接著就會看到TN65的雲端攝影機啦!點一下就可完成新增。
![梅問題-《群暉DS115+康博TN65雲端網路攝影機》輕鬆架設即時監控伺服器平台]()
再命名該設備的名稱
。
![梅問題-《群暉DS115+康博TN65雲端網路攝影機》輕鬆架設即時監控伺服器平台]()
這樣就完成新增啦!當有多台時,再重覆以上步驟即可一一的加入。
![梅問題-《群暉DS115+康博TN65雲端網路攝影機》輕鬆架設即時監控伺服器平台]()
接著點即時影像,就可看到毛小孩們在作啥了,但這個即時影像有用到一些元件,因此在IE中較無問題,其它的瀏覽器,就得再另外加裝元件才能預覽到畫面,否則會一片黑。
![梅問題-《群暉DS115+康博TN65雲端網路攝影機》輕鬆架設即時監控伺服器平台]()
除了透過DSM外,手機只要安裝DS cam,也可透過手機來觀看這些毛小孩。
![梅問題-《群暉DS115+康博TN65雲端網路攝影機》輕鬆架設即時監控伺服器平台]()
恩!果真有乖乖到貓沙中便便,很好!
![梅問題-《群暉DS115+康博TN65雲端網路攝影機》輕鬆架設即時監控伺服器平台]()
進入後,點上方的圖示 就可切換到分割畫面,一次就可看到二台監視器的畫面。
![梅問題-《群暉DS115+康博TN65雲端網路攝影機》輕鬆架設即時監控伺服器平台]()
由於貓屋前有片玻璃,所以會反光畫面有點霧霧的,這時可用手機的偏光鏡,再用黏土固定在鏡頭前方,且大小完全符合,這樣就可消除玻璃反光啦!
![梅問題-《群暉DS115+康博TN65雲端網路攝影機》輕鬆架設即時監控伺服器平台]()
加了之後,畫面更清晰,也可消除部分的反光。
![梅問題-《群暉DS115+康博TN65雲端網路攝影機》輕鬆架設即時監控伺服器平台]()
現在的NAS真的愈來愈多工了,除了要儲存資料,現在還可拿來當作監視設備,而這邊梅干會比較建議直接添購一台設備,且只要一顆硬碟的就好,如此一來才不會浪費目前既有的設備與空間容量,有了這組設備後,日後外出也不擔心啦!隨時可以監控家中的狀況,自己就等於是家中的保全啦!
那裡買:
24h.pchome.com.tw