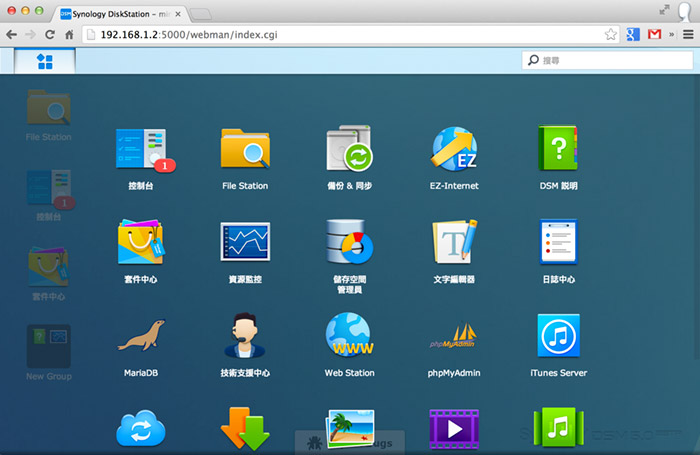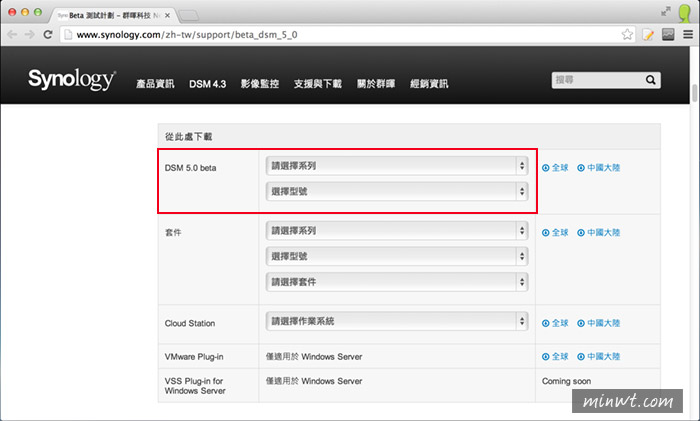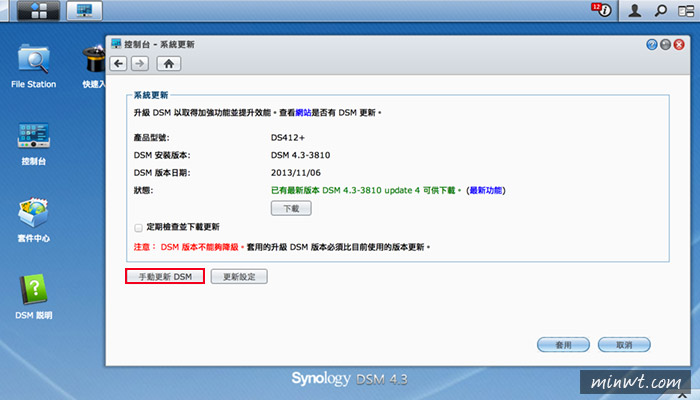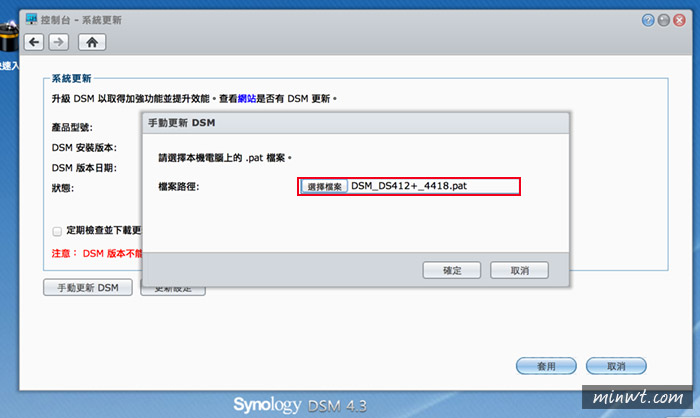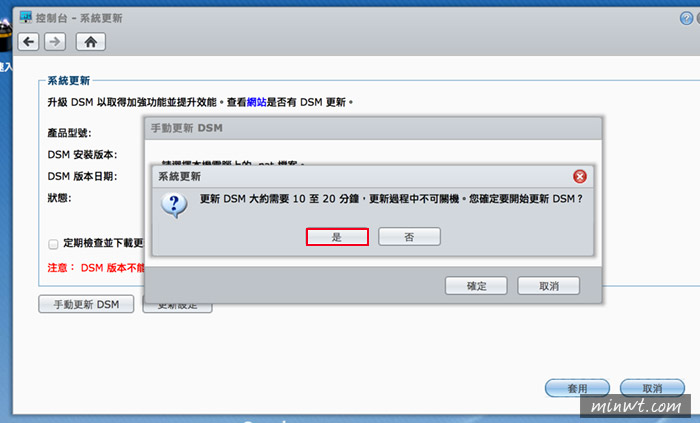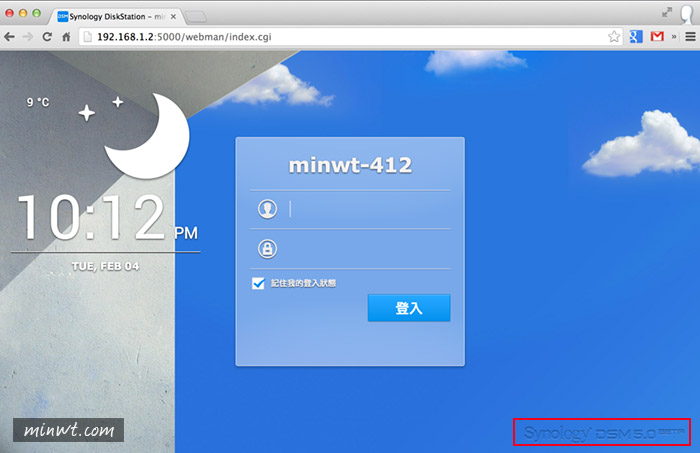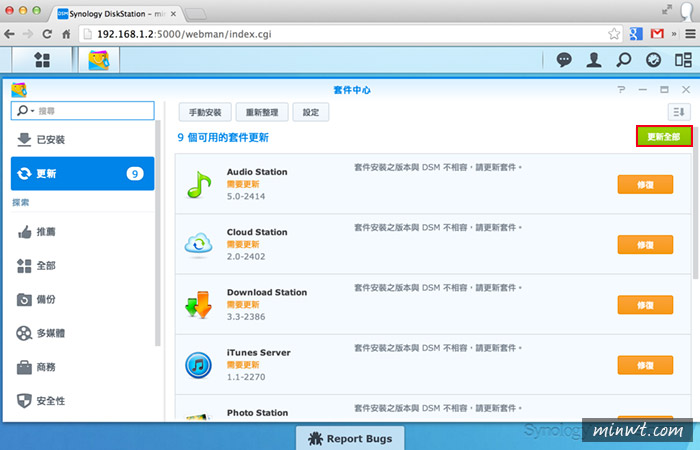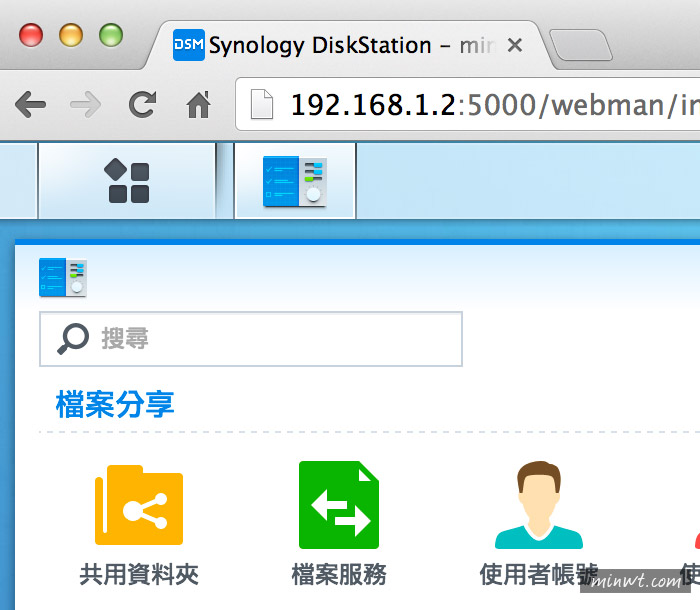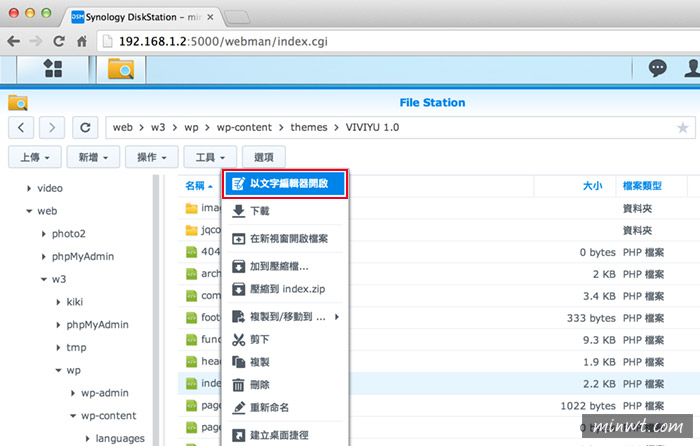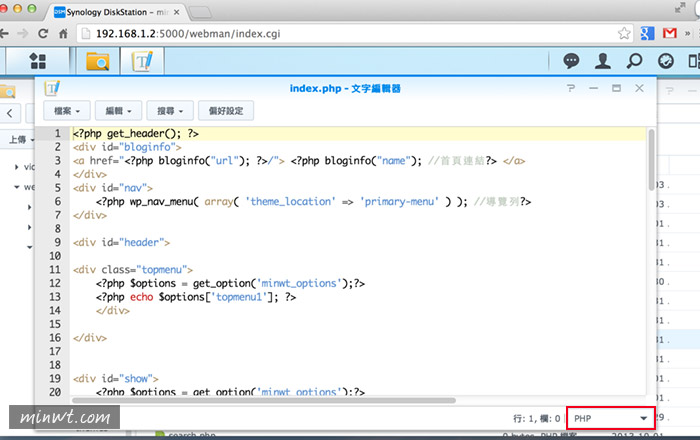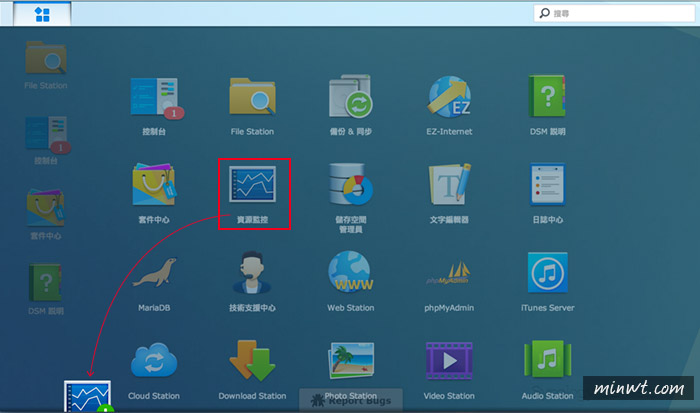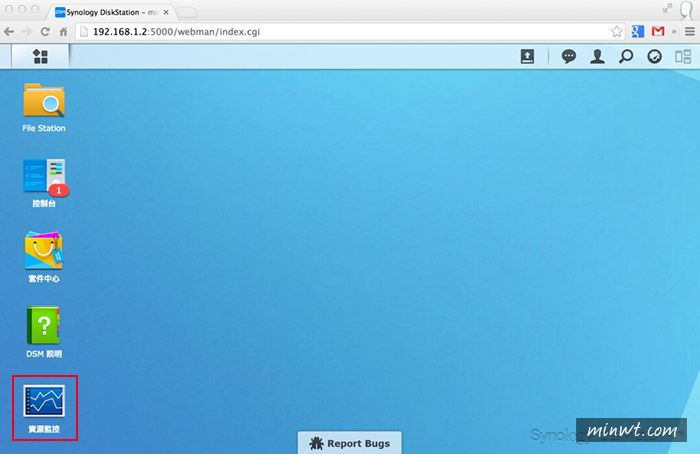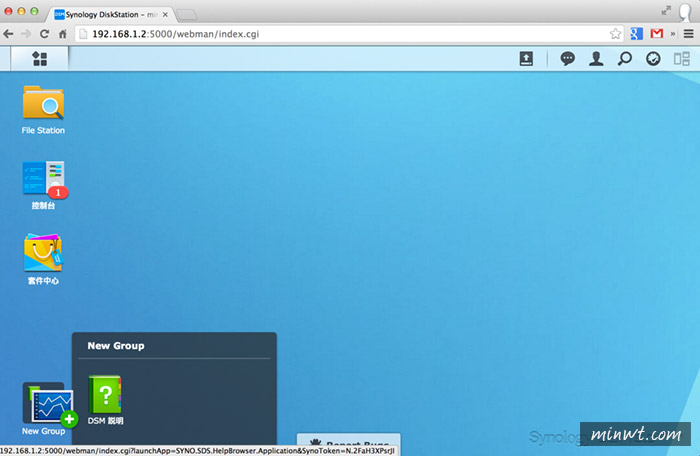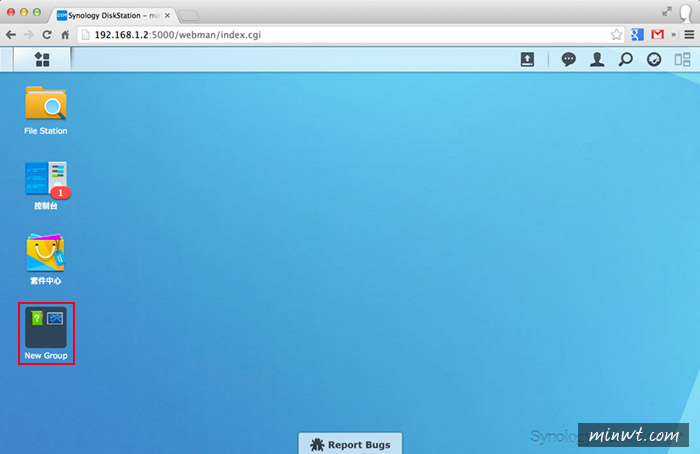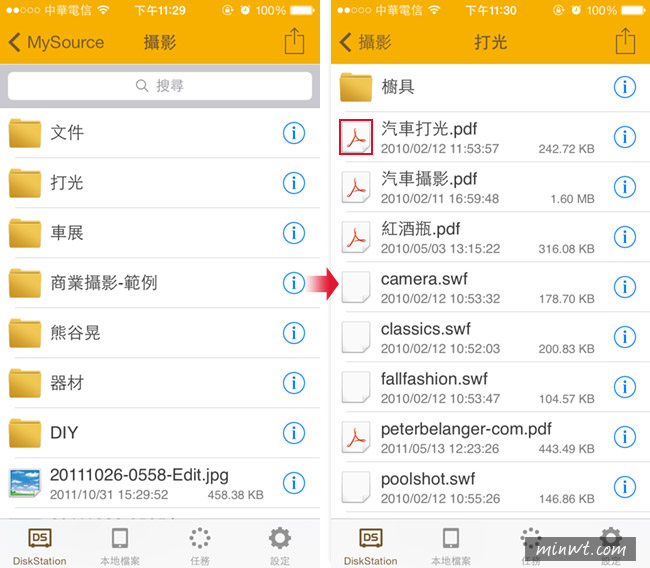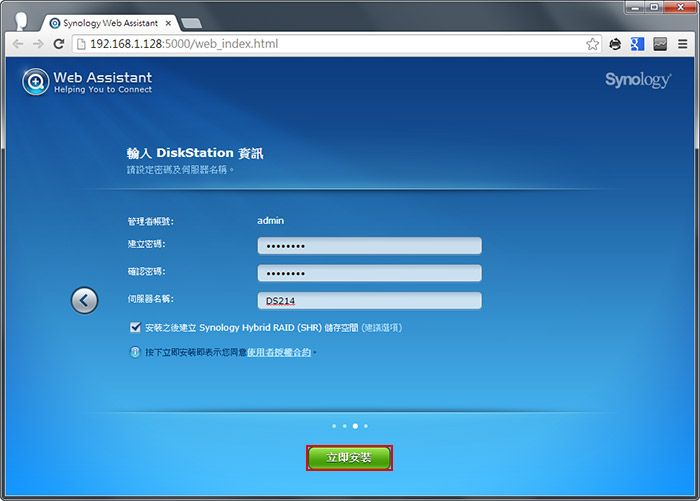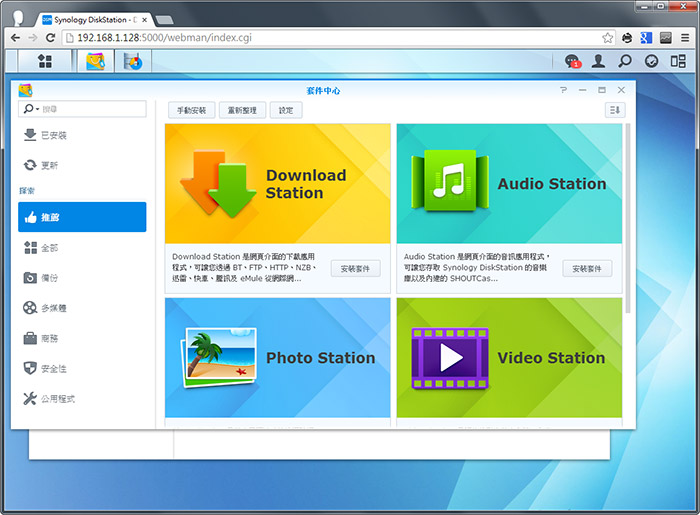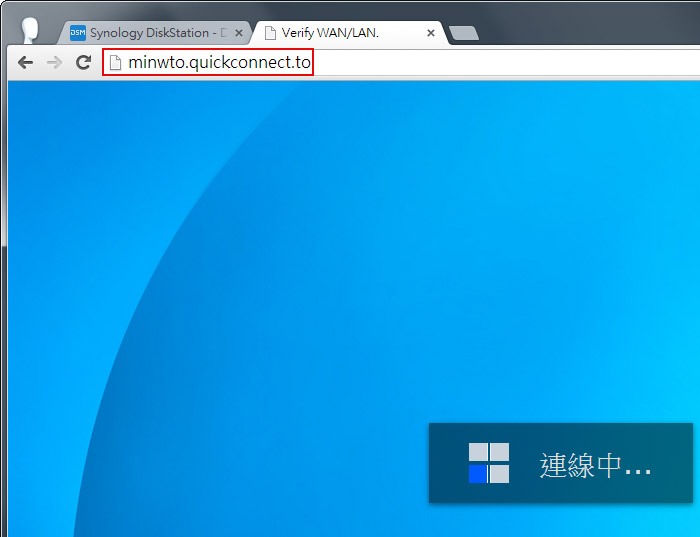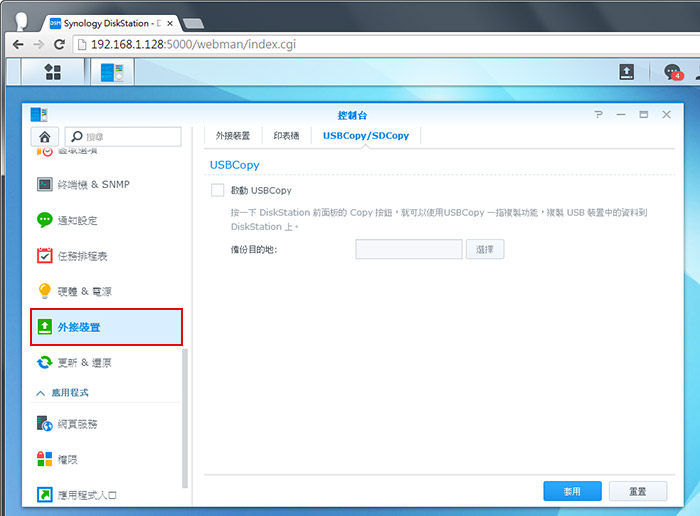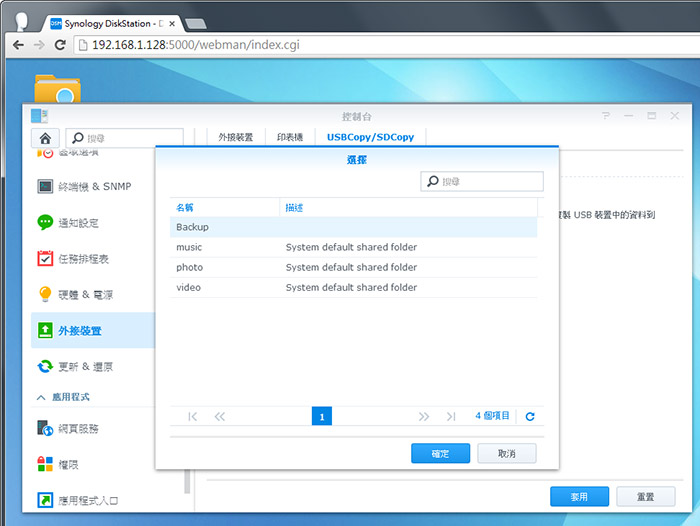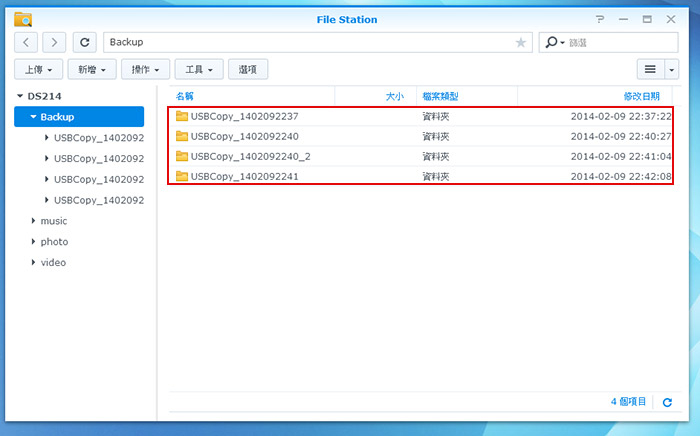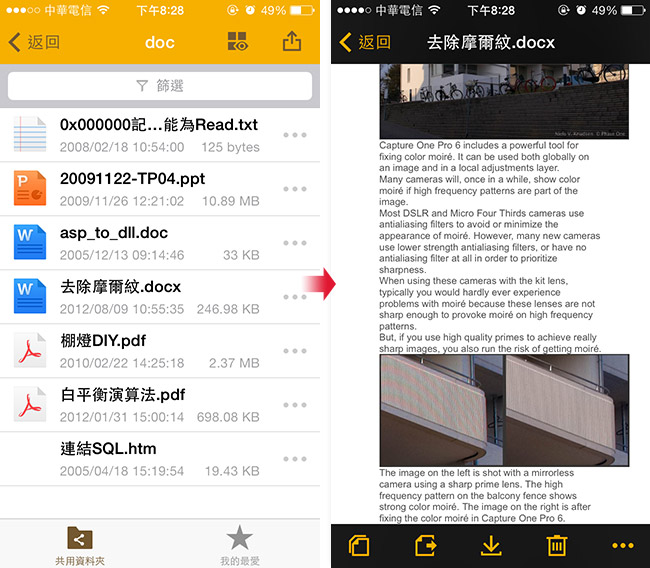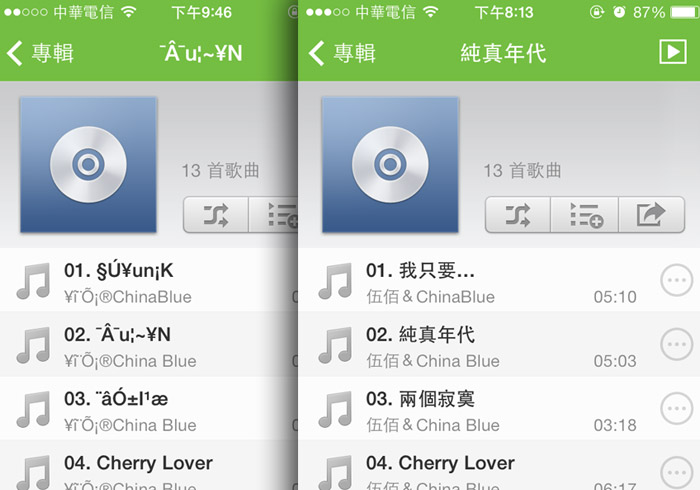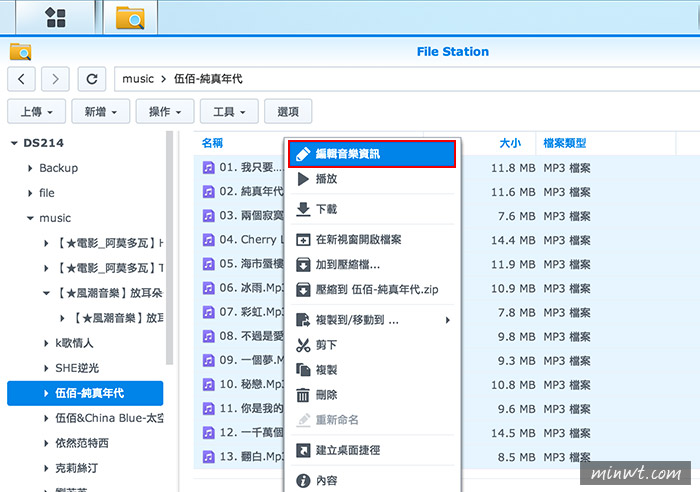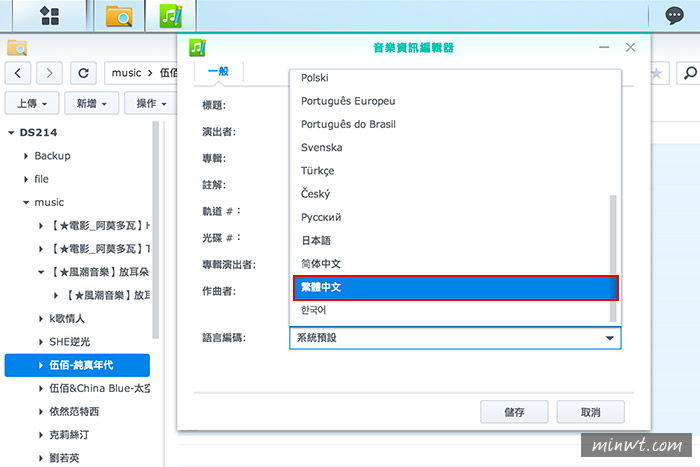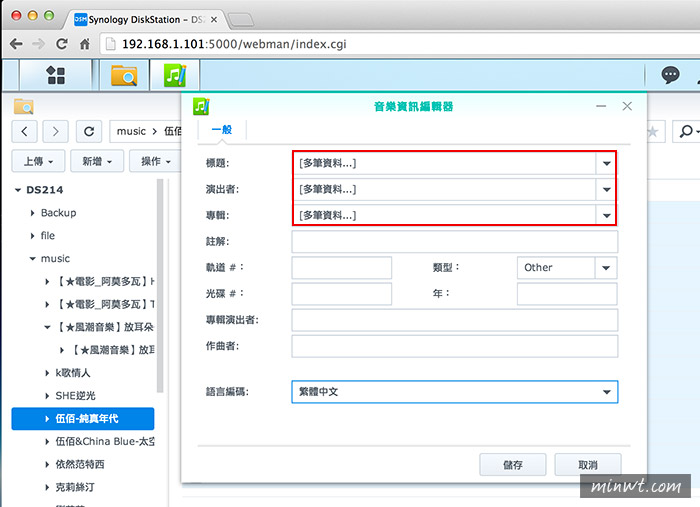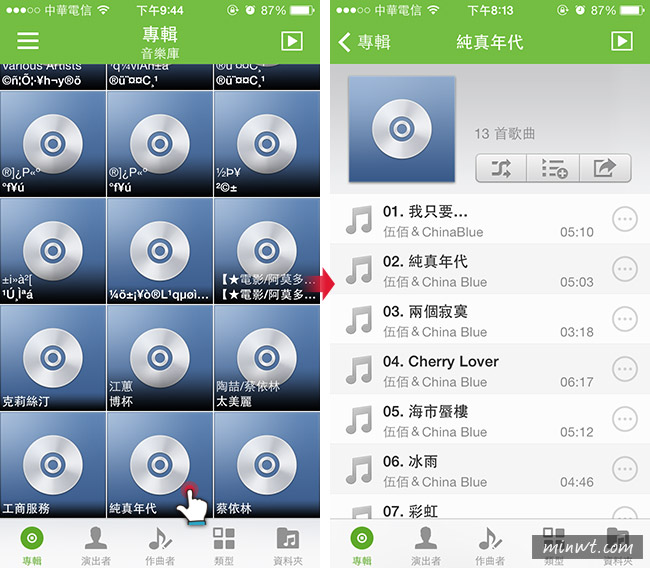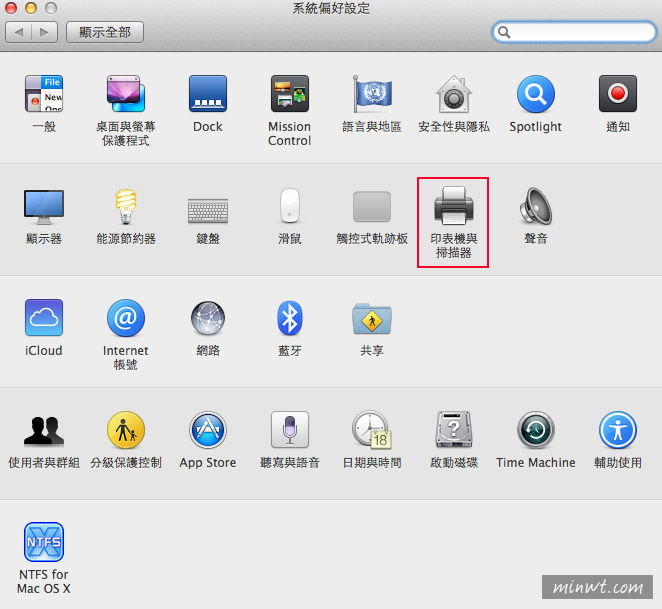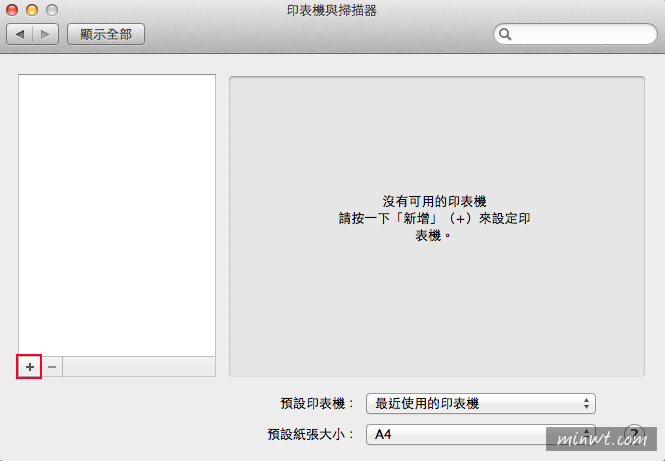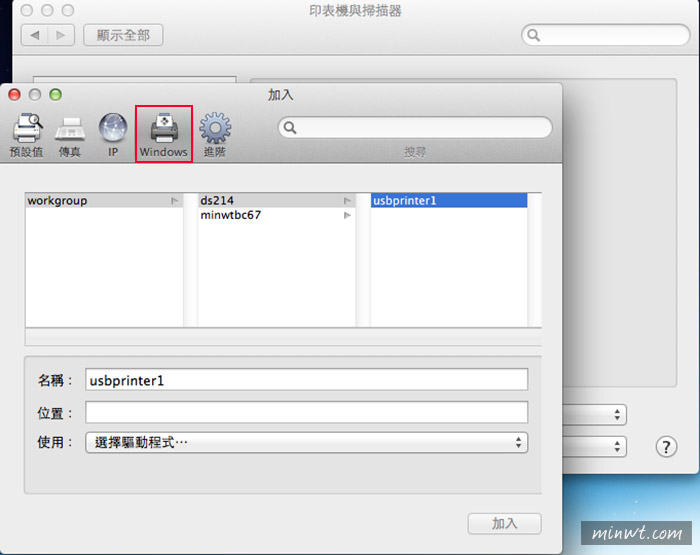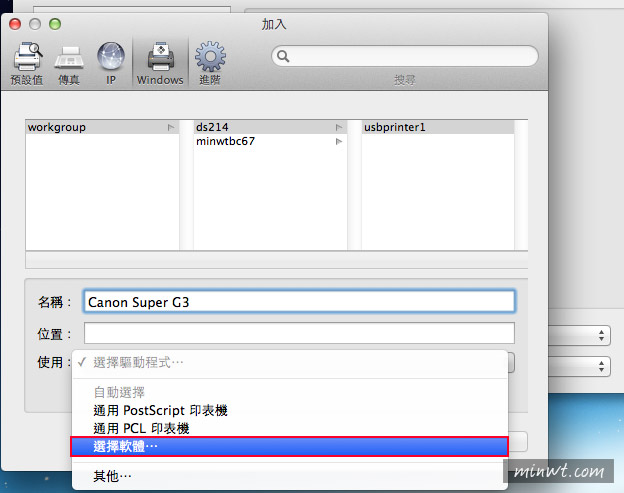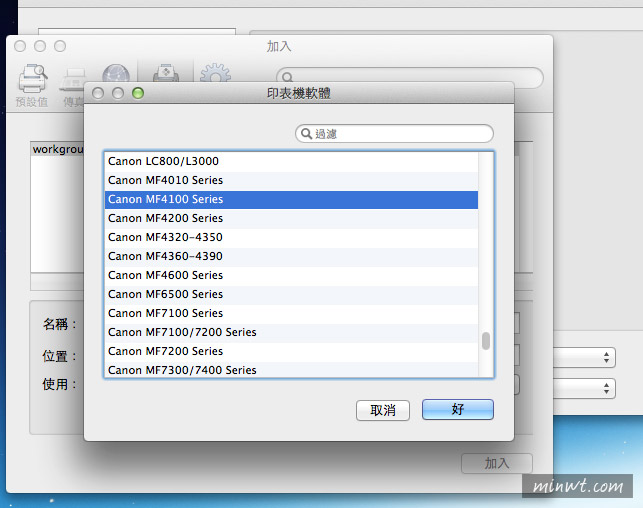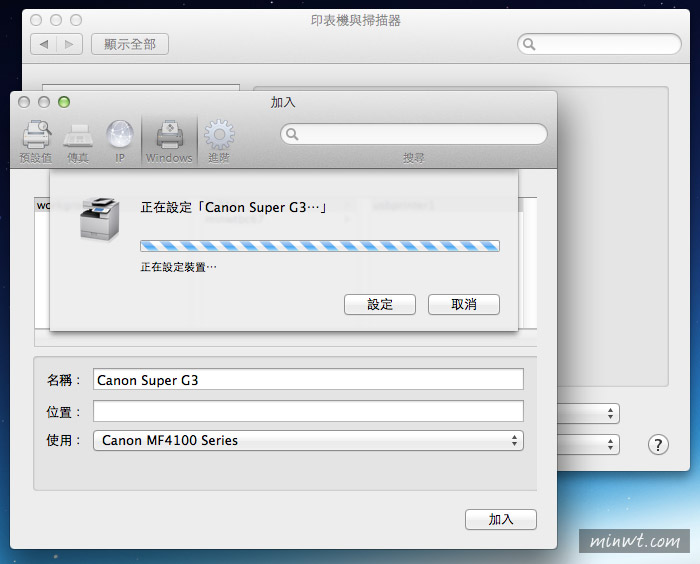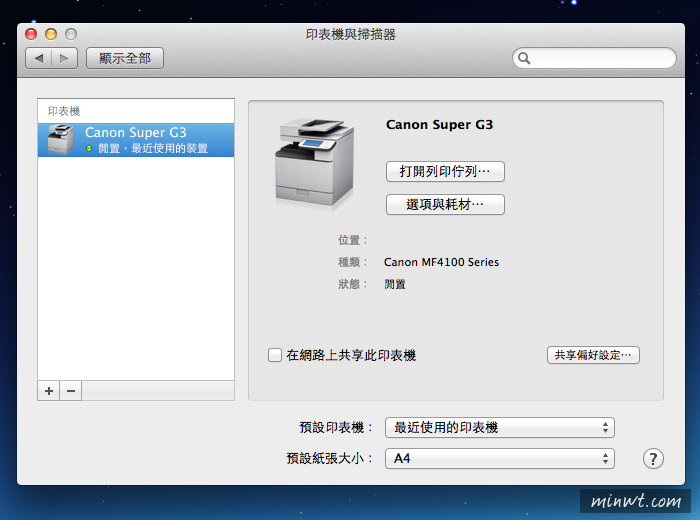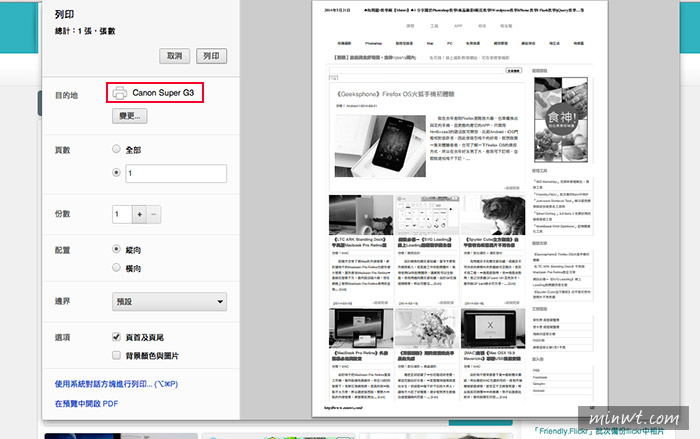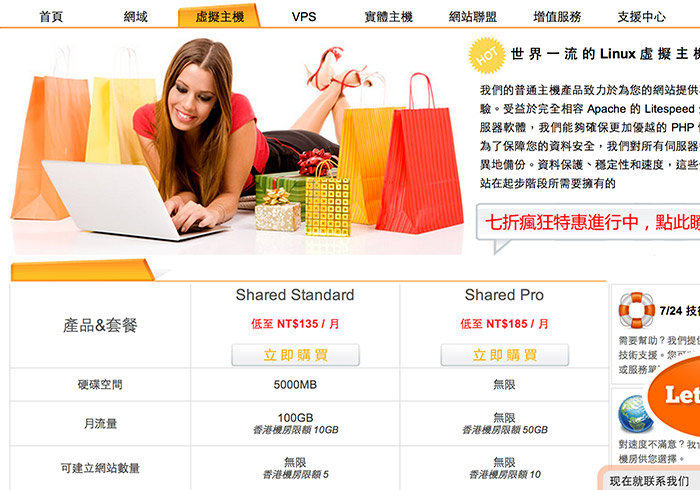先前曾與大家分享過「Synology DS412」網路儲存伺服器,而DS412無論在功能還是效能上,都相當強大,對於要拿來架設網站、部落格、論譠、圖床…都相當的撮撮有餘,再加上它的風扇真得很安靜,即便是半夜睡覺,也完全聽不到它的風扇聲,雖然說DS412真的不錯用,但比較可惜的是,內建只有RJ45的網路孔,所以NAS放到哪,線就要拉到哪,實在是有點給它小麻煩。
最近看到群暉出了一台《DS213air》,內建Wifi的無線分享器,同時還可直接透過一般的智慧型裝置來安裝,像是iPhone、iPad、Android…等,就不用像之前還需要用光碟來安裝,雖然DS213air只可安裝二顆硬碟,但也還蠻夠用的了,且DS412有的功能DS213air也都有,同時還有Wifi功能,因此若不想讓家裡面,被一堆線糾糾纏的話,一塊來看看這一台無線網路儲存伺服器《DS213air》。
DS213air小檔案:
CPU頻率:1.6 GHz
記憶體:DDR3 256 MB
硬碟插槽:3.5"或 2.5" SATA(II) X 2
最大儲存容量:8 TB (4 TB HDD X 2)
硬碟介面:USB 3.0連接埠 X 2
網路:Gigabit X 1 Wake on LAN/WAN /WiFi 2.4GHz IEEE 802.11b/g/n
系統風扇:92 x 92 mm(19.0 dB(A))
尺寸大小:165 x 100 x 225.5 mm
重量:0.94 KG
DS213air外觀:
這一次的外包裝,採綠色設計,相當的乾淨清爽,而旁邊是二顆1TB的WD硬碟,與UPMOST的電視棒。
![梅問題-NAS-【NAS】用iPad mini安裝與監控《群暉DS213 air 2Bay 網路儲存伺服器(內建Wifi分享器)》]()
開箱囉!
![梅問題-NAS-【NAS】用iPad mini安裝與監控《群暉DS213 air 2Bay 網路儲存伺服器(內建Wifi分享器)》]()
內容物有,DS213air一台、變壓器、電源線、RJ45網路線、安裝光碟、螺絲。
![梅問題-NAS-【NAS】用iPad mini安裝與監控《群暉DS213 air 2Bay 網路儲存伺服器(內建Wifi分享器)》]()
右下角可看到DS213air的圖示,air上面還有三條線,表示無線的意思。
![梅問題-NAS-【NAS】用iPad mini安裝與監控《群暉DS213 air 2Bay 網路儲存伺服器(內建Wifi分享器)》]()
隨著iPhone的白色風潮,現在什麼都要白一下,說真得這個白色,還白的挺漂亮的,有點像是,白色亮面壓克力材質,質感相當棒。
![梅問題-NAS-【NAS】用iPad mini安裝與監控《群暉DS213 air 2Bay 網路儲存伺服器(內建Wifi分享器)》]()
屁股的部分,也很乾淨,除了一顆大風扇外,下面有二個USB3.0的插槽,以及RJ45網路線,和一個電源孔。
![梅問題-NAS-【NAS】用iPad mini安裝與監控《群暉DS213 air 2Bay 網路儲存伺服器(內建Wifi分享器)》]()
從底部可看到,DS213air只需12V與5.4A,同時還是MIT,這丟西愛台灣啦!
![梅問題-NAS-【NAS】用iPad mini安裝與監控《群暉DS213 air 2Bay 網路儲存伺服器(內建Wifi分享器)》]()
DS213air硬碟安裝:
接著從側邊,順勢將它推開。
![梅問題-NAS-【NAS】用iPad mini安裝與監控《群暉DS213 air 2Bay 網路儲存伺服器(內建Wifi分享器)》]()
推開之後,可看到後方的藍色電路版上有二個sata插槽,由於這只有單一方向,因此不用擔心插反的問題。
![梅問題-NAS-【NAS】用iPad mini安裝與監控《群暉DS213 air 2Bay 網路儲存伺服器(內建Wifi分享器)》]()
接著拿出二顆WD紅色標硬碟,建議二顆的硬碟容量大小一樣比較好。
![梅問題-NAS-【NAS】用iPad mini安裝與監控《群暉DS213 air 2Bay 網路儲存伺服器(內建Wifi分享器)》]()
順勢將硬碟推進插槽中。
![梅問題-NAS-【NAS】用iPad mini安裝與監控《群暉DS213 air 2Bay 網路儲存伺服器(內建Wifi分享器)》]()
推進去後,再用螺絲將硬碟,固定在鐵板上。
![梅問題-NAS-【NAS】用iPad mini安裝與監控《群暉DS213 air 2Bay 網路儲存伺服器(內建Wifi分享器)》]()
另一顆也裝後,就可以把衣服穿上囉!
![梅問題-NAS-【NAS】用iPad mini安裝與監控《群暉DS213 air 2Bay 網路儲存伺服器(內建Wifi分享器)》]()
將衣服穿上後,背面有二顆固定的螺絲孔,分別將它鎖上。
![梅問題-NAS-【NAS】用iPad mini安裝與監控《群暉DS213 air 2Bay 網路儲存伺服器(內建Wifi分享器)》]()
都鎖好後,接上電源與網路線。
![梅問題-NAS-【NAS】用iPad mini安裝與監控《群暉DS213 air 2Bay 網路儲存伺服器(內建Wifi分享器)》]()
DS213air - DSM系統安裝:
開機後灰色面板上,會顯示不同的燈號。
![梅問題-NAS-【NAS】用iPad mini安裝與監控《群暉DS213 air 2Bay 網路儲存伺服器(內建Wifi分享器)》]()
拿出iPad mini,進到Wifi網路,就會看到
DiskStation網路名稱。
![梅問題-NAS-【NAS】用iPad mini安裝與監控《群暉DS213 air 2Bay 網路儲存伺服器(內建Wifi分享器)》]()
點一下
DiskStation進行連線,當連線成功後,就會跳到DSM的安裝畫面。
![梅問題-NAS-【NAS】用iPad mini安裝與監控《群暉DS213 air 2Bay 網路儲存伺服器(內建Wifi分享器)》]()
設定網路,以及DSM管理者的帳號、密碼、主機名稱。
![梅問題-NAS-【NAS】用iPad mini安裝與監控《群暉DS213 air 2Bay 網路儲存伺服器(內建Wifi分享器)》]()
接著就會開始進行安裝,當安裝完畢後,就會跳到行動裝置的DSM登入畫面,輸入剛所設定的帳密。
![梅問題-NAS-【NAS】用iPad mini安裝與監控《群暉DS213 air 2Bay 網路儲存伺服器(內建Wifi分享器)》]()
登入後,就可看到目前DS213air的運作狀態,但在行動裝置上,無法進行元件的安裝。
![梅問題-NAS-【NAS】用iPad mini安裝與監控《群暉DS213 air 2Bay 網路儲存伺服器(內建Wifi分享器)》]()
開啟桌機的瀏覽器,輸入http://xxx.xxx.xxx.xxx:5000,登入DSM的管理頁面。
![梅問題-NAS-【NAS】用iPad mini安裝與監控《群暉DS213 air 2Bay 網路儲存伺服器(內建Wifi分享器)》]()
透過桌面的「套件中心」,安裝Audio Station(音樂)、Photo Station(相本)、Video Station(影音)的元件。
![梅問題-NAS-【NAS】用iPad mini安裝與監控《群暉DS213 air 2Bay 網路儲存伺服器(內建Wifi分享器)》]()
DS213air –DS File/DS Video/DS Photo應用:
安裝好後,這時行動裝置也需要安裝相關的APP,分別為DS file(檔案)、DS audio(音樂)、DS photo+(相本)、DS video(影音)。
DS audio(音樂):就可播放音樂啦!
![梅問題-NAS-【NAS】用iPad mini安裝與監控《群暉DS213 air 2Bay 網路儲存伺服器(內建Wifi分享器)》]()
DS file(檔案):就可看電子書啦!用iPad mini看電子書,真是超方便的。
![梅問題-NAS-【NAS】用iPad mini安裝與監控《群暉DS213 air 2Bay 網路儲存伺服器(內建Wifi分享器)》]()
![梅問題-NAS-【NAS】用iPad mini安裝與監控《群暉DS213 air 2Bay 網路儲存伺服器(內建Wifi分享器)》]()
DS photo+(相本):就可看平常拍的照片囉!
![梅問題-NAS-【NAS】用iPad mini安裝與監控《群暉DS213 air 2Bay 網路儲存伺服器(內建Wifi分享器)》]()
可更改顯示的排列方式,以及點縮圖,就可觀看原始影像。
![梅問題-NAS-【NAS】用iPad mini安裝與監控《群暉DS213 air 2Bay 網路儲存伺服器(內建Wifi分享器)》]()
DS213air – DS video設定與應用:
DS video與前面的有些不一樣,需要作點設定,才能使用,否則進到DS video啥也看不到,首先進到DSM後台,點左上角圖示,再點選「Video Station」圖示。
![梅問題-NAS-【NAS】用iPad mini安裝與監控《群暉DS213 air 2Bay 網路儲存伺服器(內建Wifi分享器)》]()
進到「
Video Station」管理視窗,按
確定鈕,點上方的
設定。
![梅問題-NAS-【NAS】用iPad mini安裝與監控《群暉DS213 air 2Bay 網路儲存伺服器(內建Wifi分享器)》]()
點一下
新增,分別新增
電影、
電影集的資料夾,再選
電影資料夾。
![梅問題-NAS-【NAS】用iPad mini安裝與監控《群暉DS213 air 2Bay 網路儲存伺服器(內建Wifi分享器)》]()
將
電影指定到
電影的資料夾下。
![梅問題-NAS-【NAS】用iPad mini安裝與監控《群暉DS213 air 2Bay 網路儲存伺服器(內建Wifi分享器)》]()
完成後,在列表中,就會看到相對應的路徑。
![梅問題-NAS-【NAS】用iPad mini安裝與監控《群暉DS213 air 2Bay 網路儲存伺服器(內建Wifi分享器)》]()
重覆以上步驟,新增電影集,將電影集指到電影集的資料夾下。
![梅問題-NAS-【NAS】用iPad mini安裝與監控《群暉DS213 air 2Bay 網路儲存伺服器(內建Wifi分享器)》]()
這樣就完成電影與電影集的設定,接著再把影片分別放到該資料夾中。
![梅問題-NAS-【NAS】用iPad mini安裝與監控《群暉DS213 air 2Bay 網路儲存伺服器(內建Wifi分享器)》]()
點一下
DS video,在電影的頁籤中,就會看到目前裡面有那些影片。
![梅問題-NAS-【NAS】用iPad mini安裝與監控《群暉DS213 air 2Bay 網路儲存伺服器(內建Wifi分享器)》]()
接著就可開始看影片啦!。
![梅問題-NAS-【NAS】用iPad mini安裝與監控《群暉DS213 air 2Bay 網路儲存伺服器(內建Wifi分享器)》]()
大至上使用與DS412差不多,唯最大的差別,就在於DS213 air可透過智慧型裝置,來安裝與監控系統狀態,真是挺方便的,不用再像之前,需要透過電腦以及安裝光碟,至於電視棒與無線網路的設定,改天再繼續與各位來分享囉!
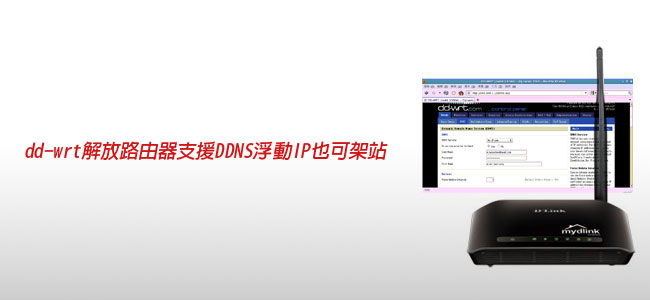
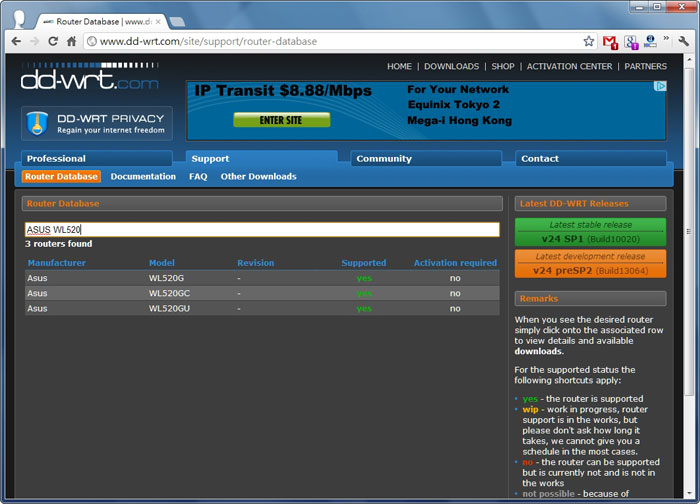
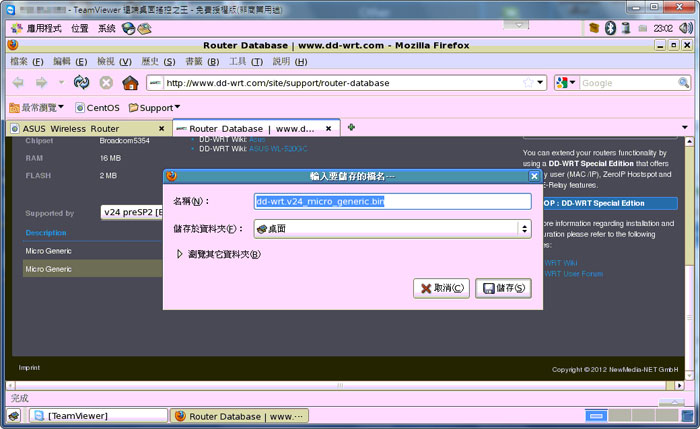
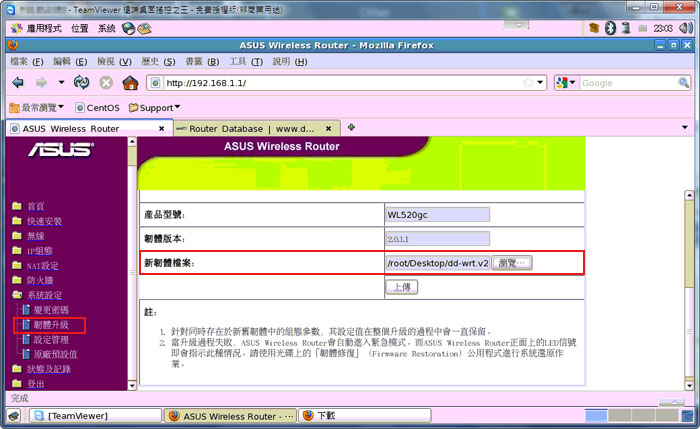
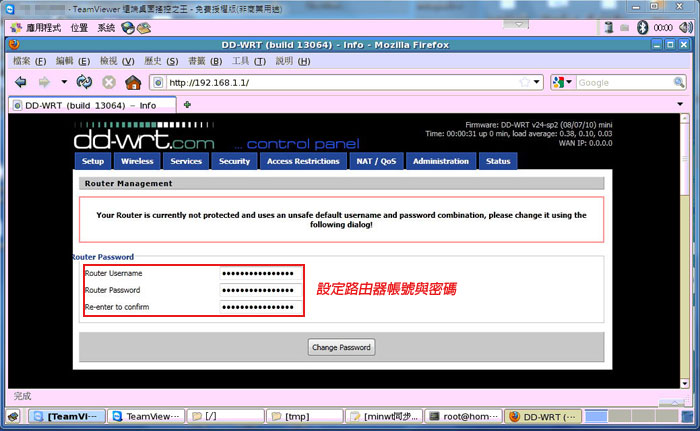
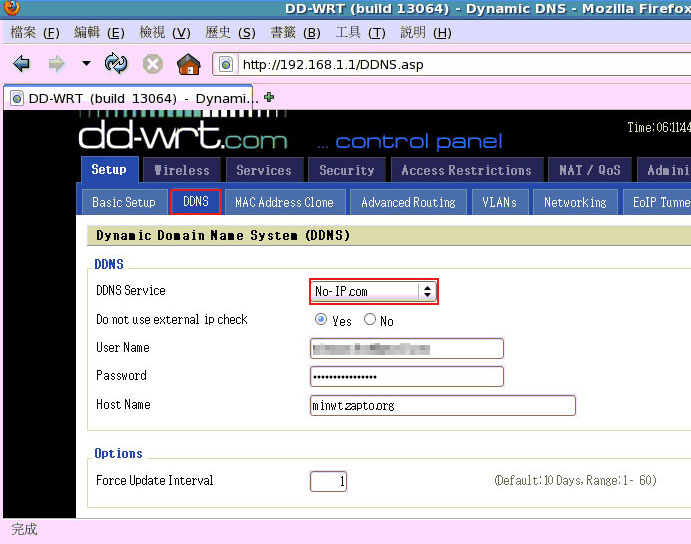





























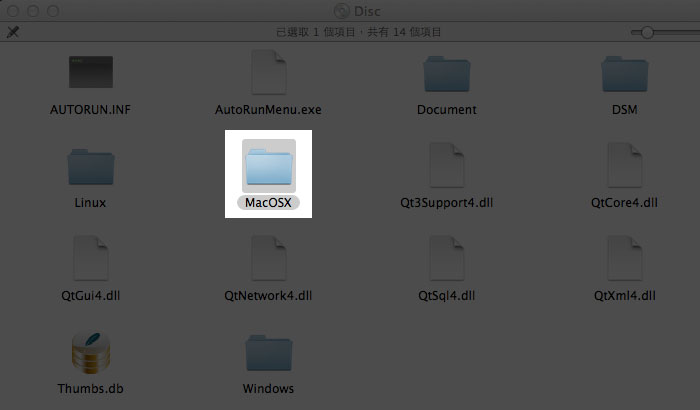
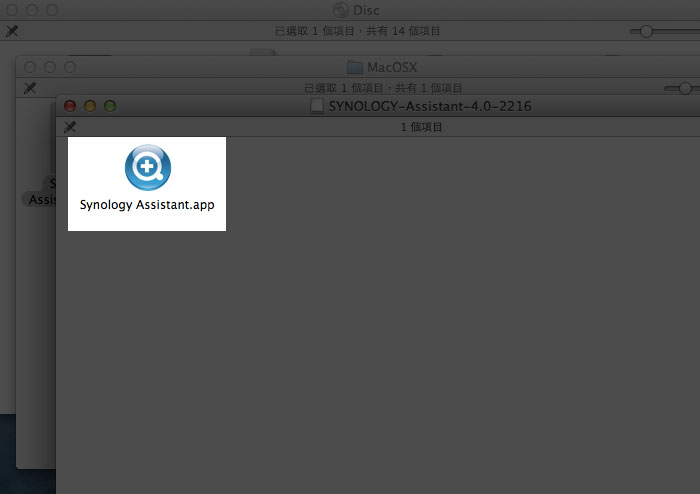
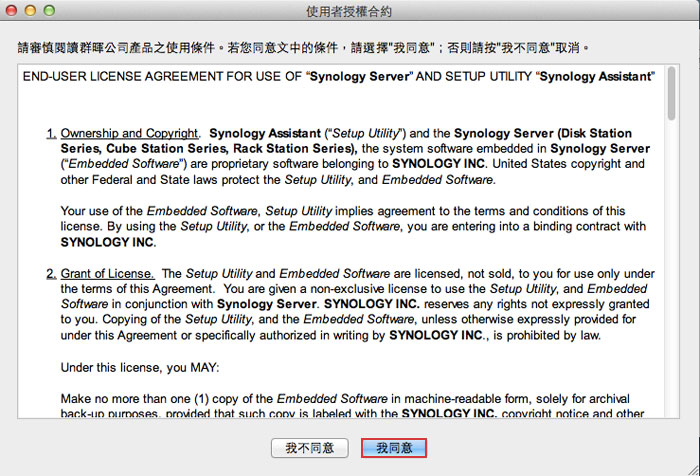
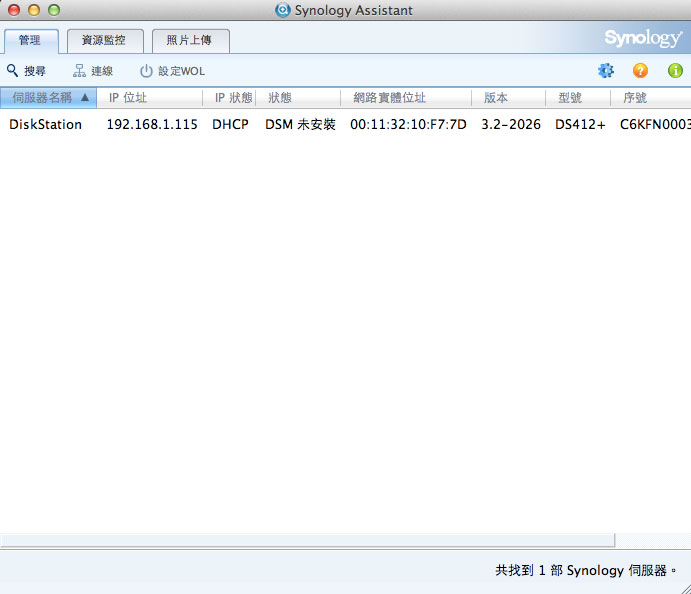
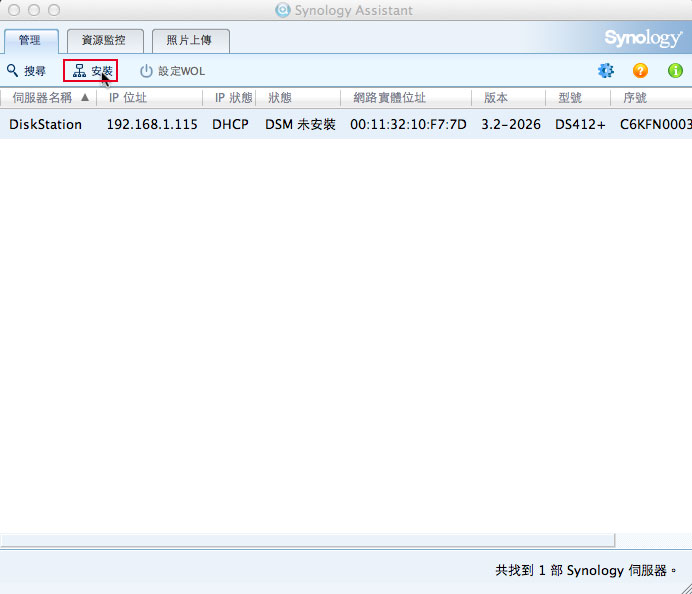
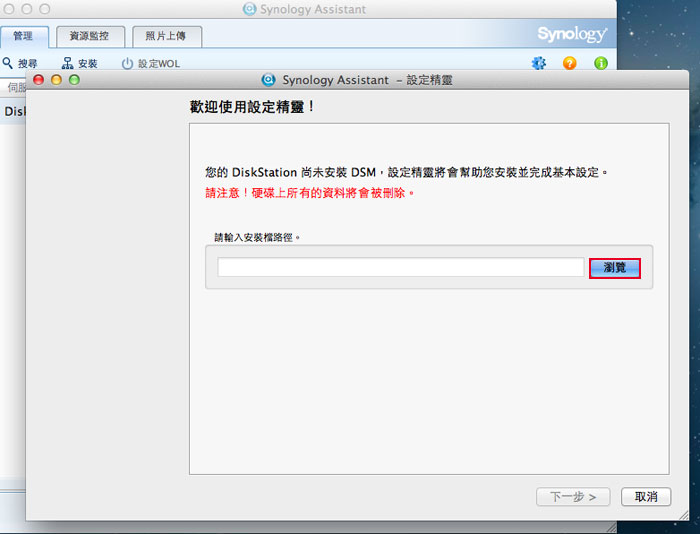
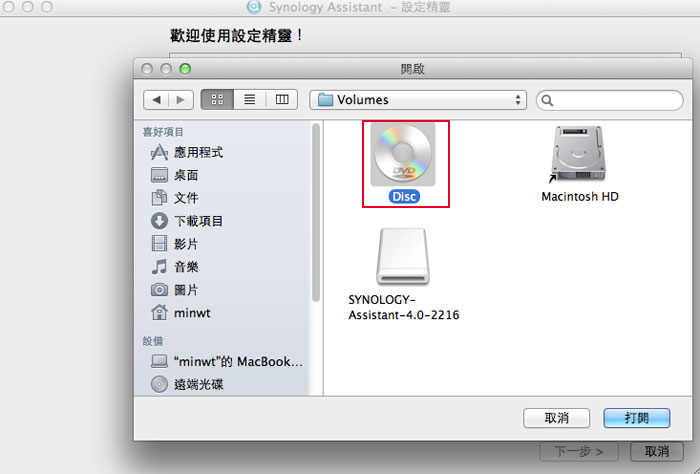
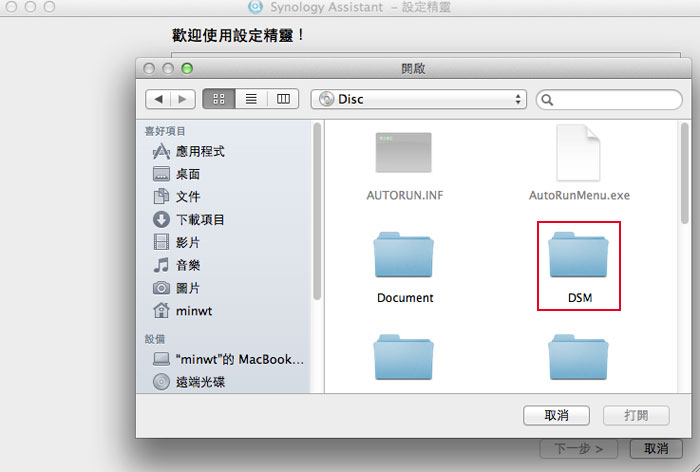
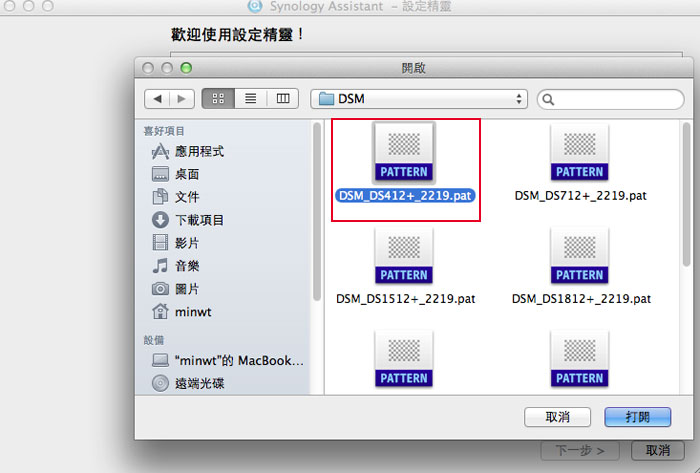
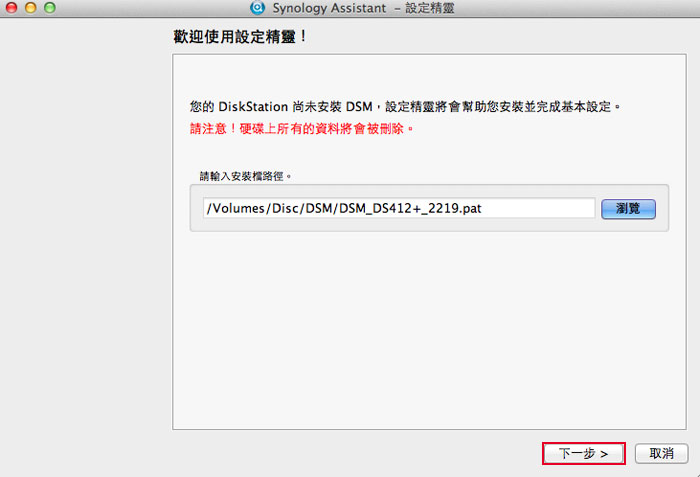
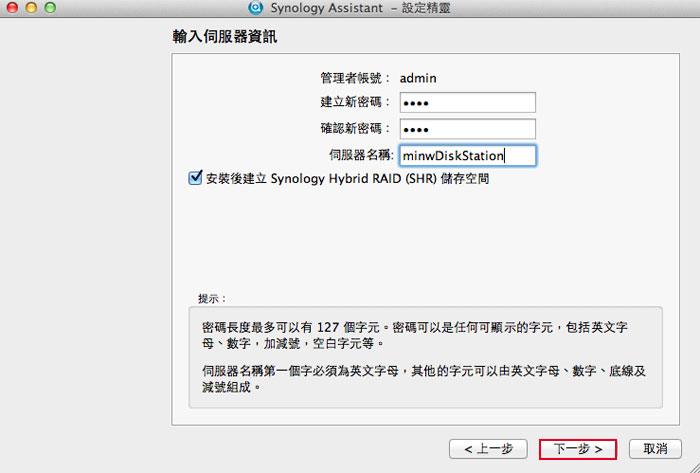
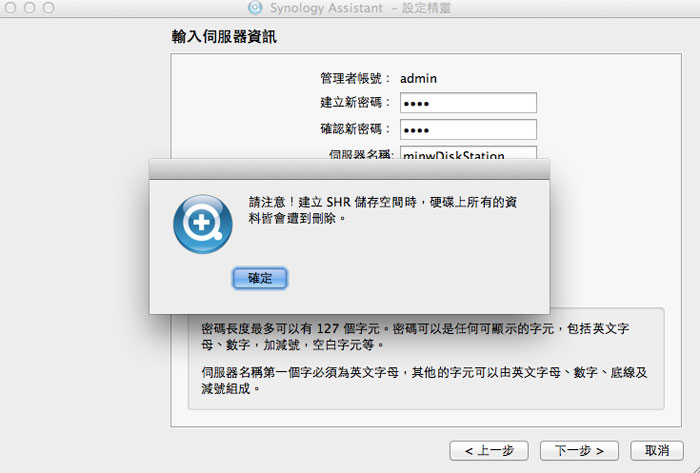
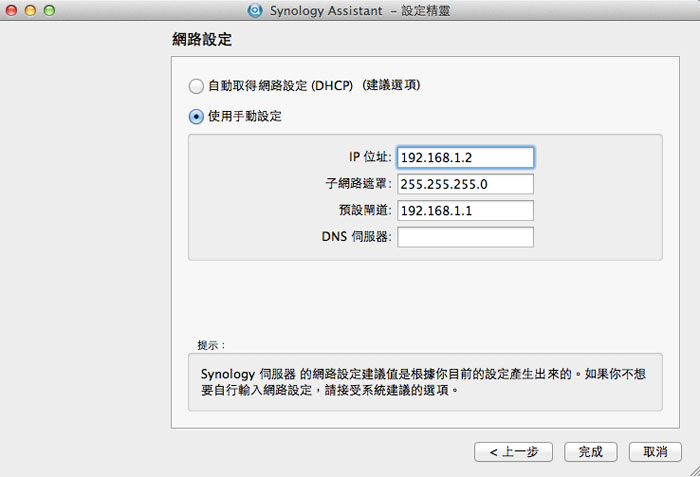
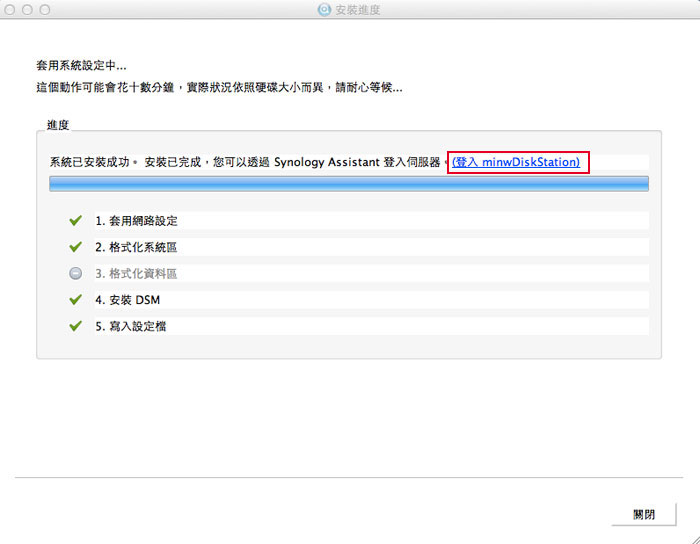
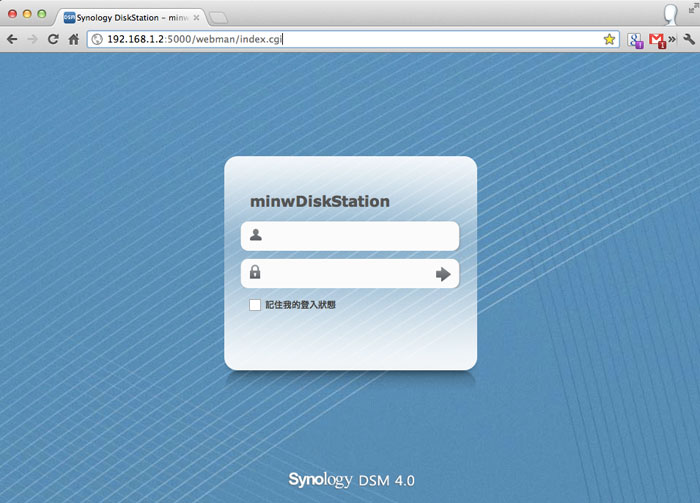
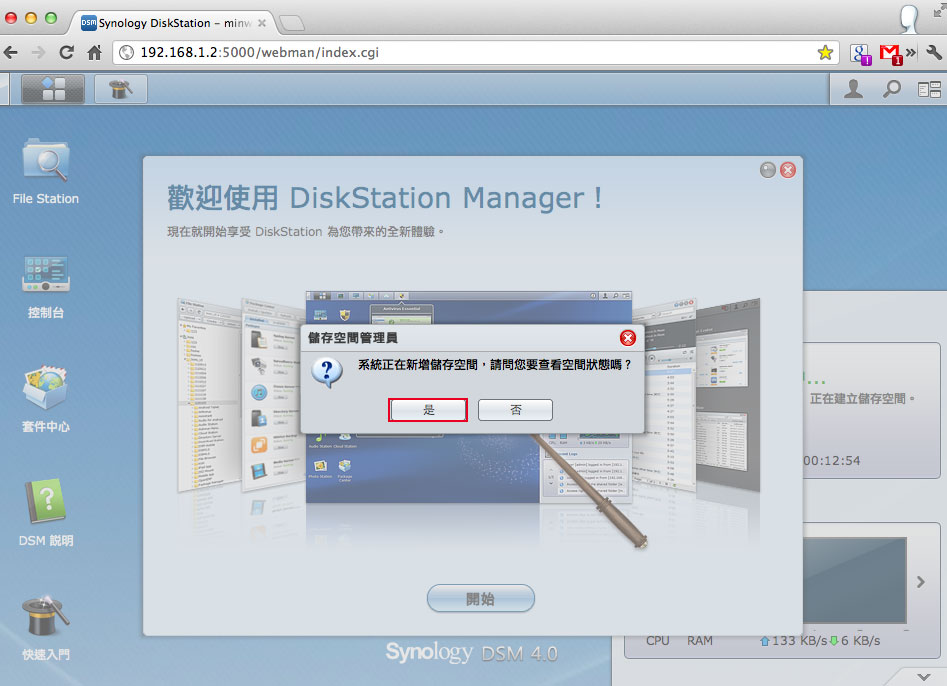
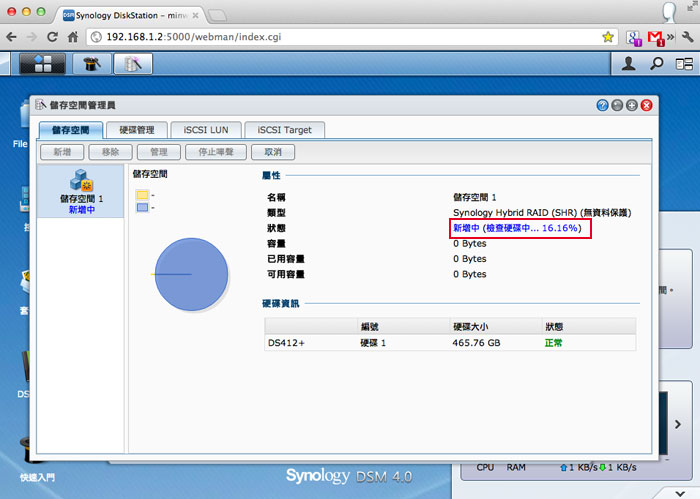
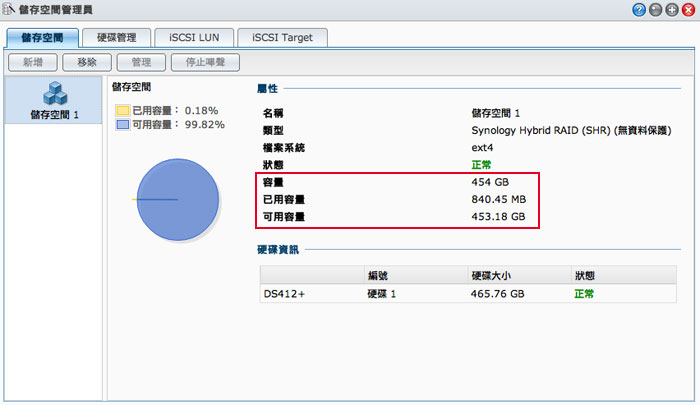
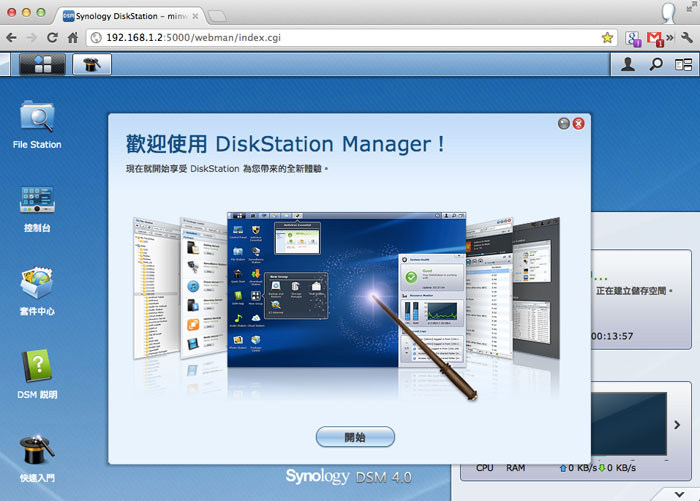
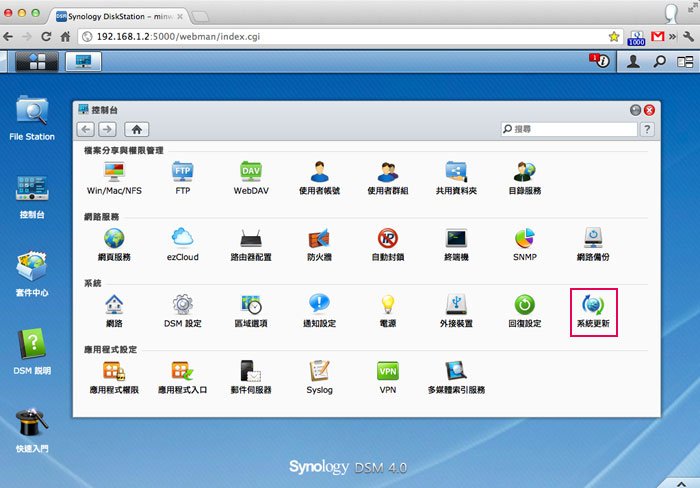
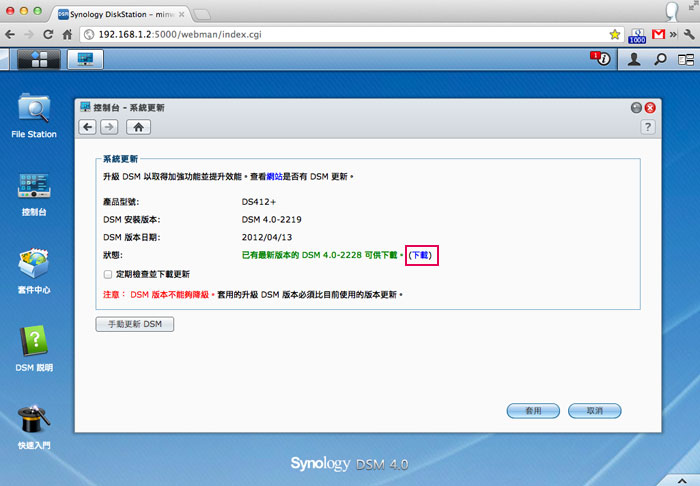
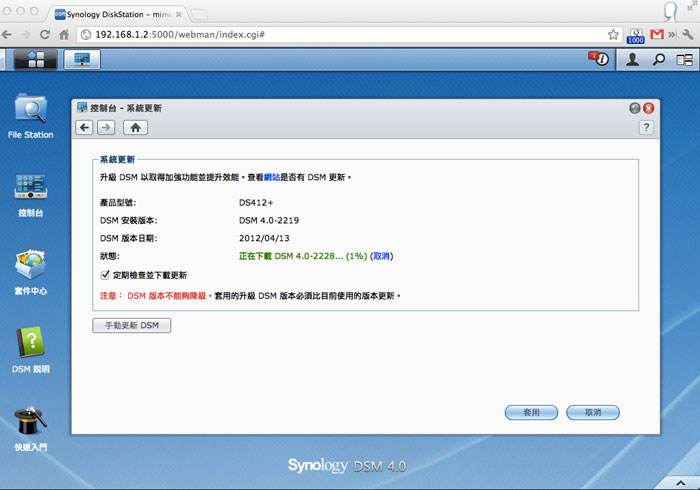
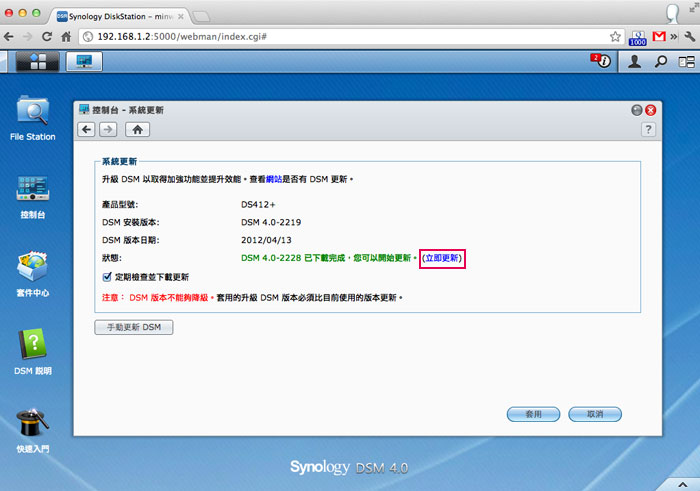
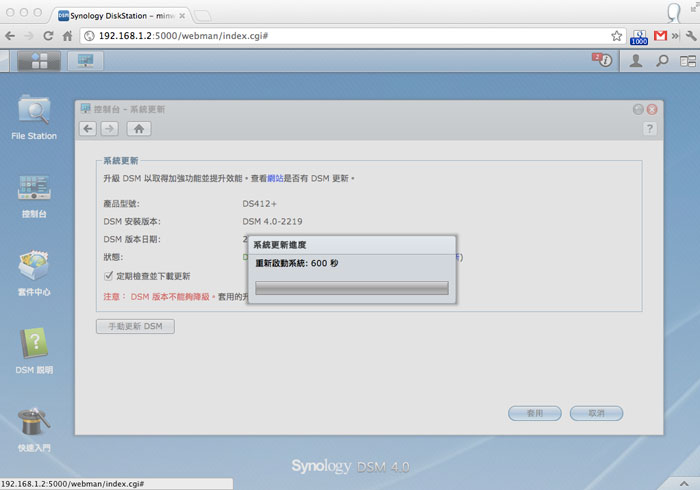
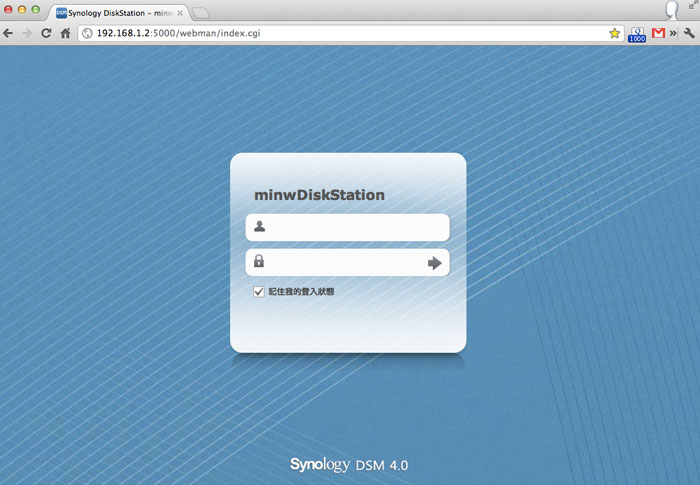
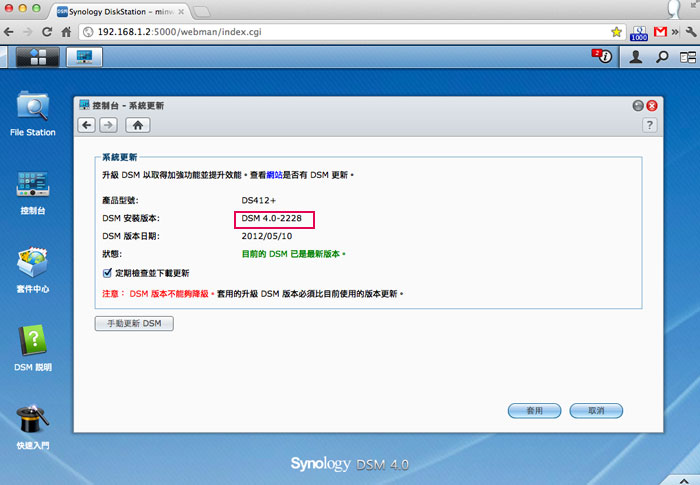
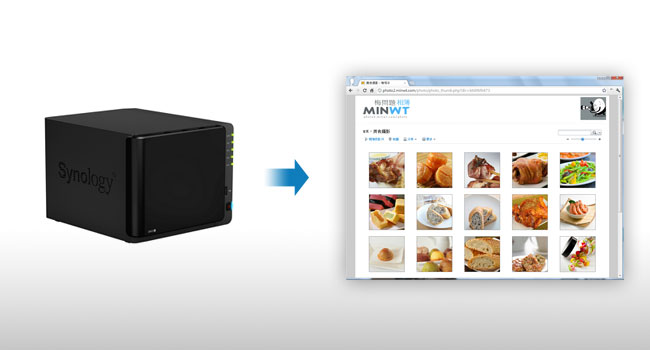
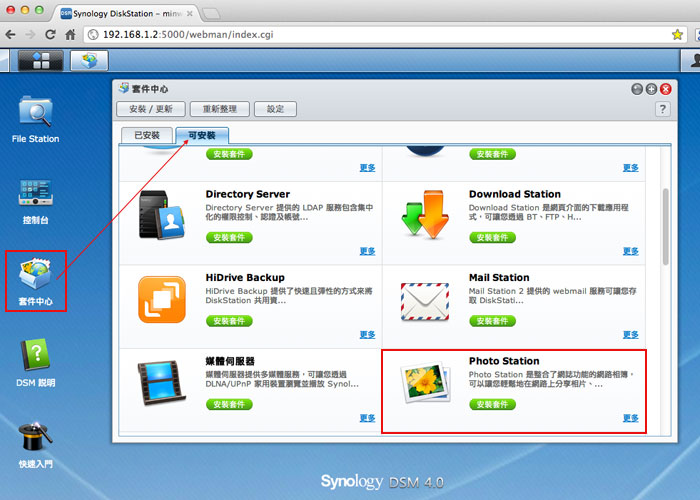
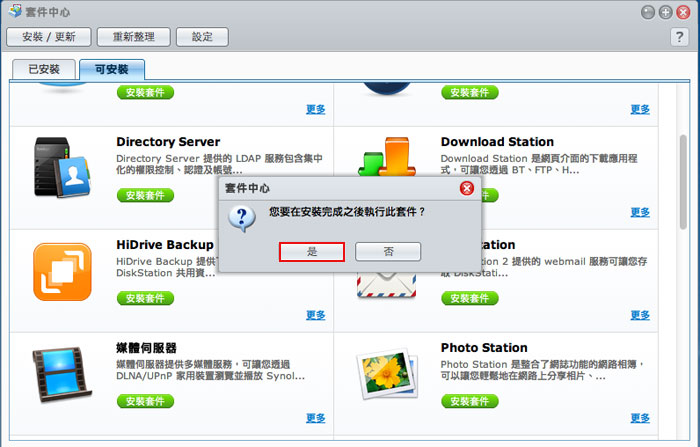
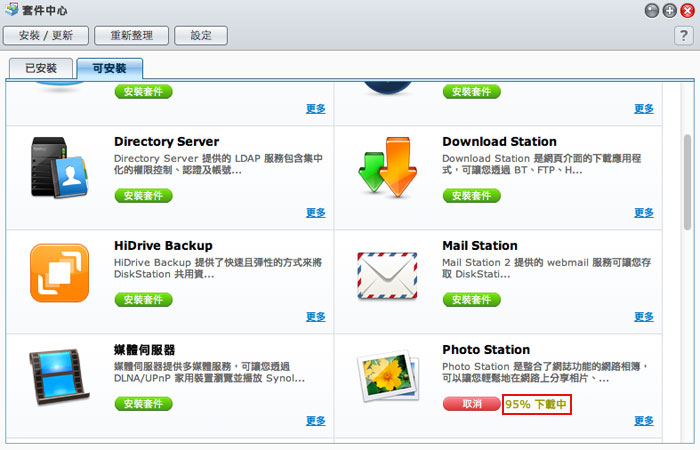
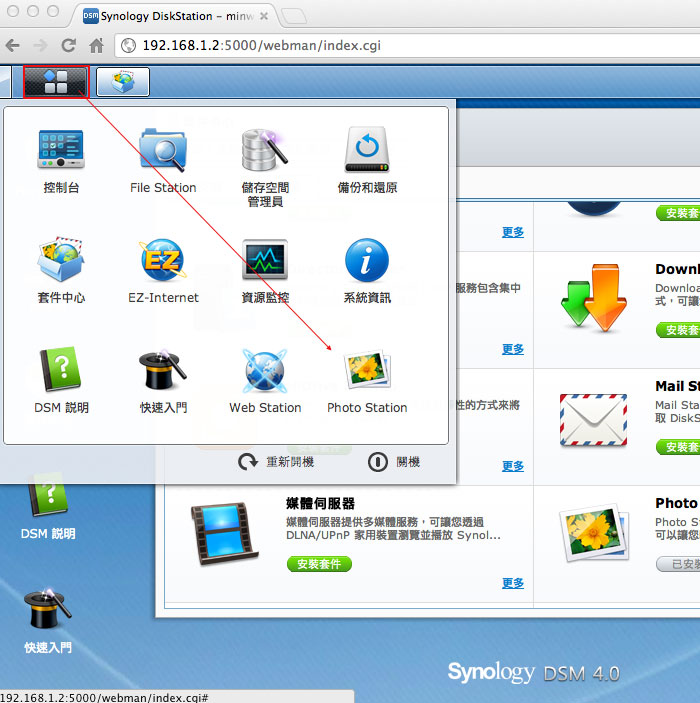
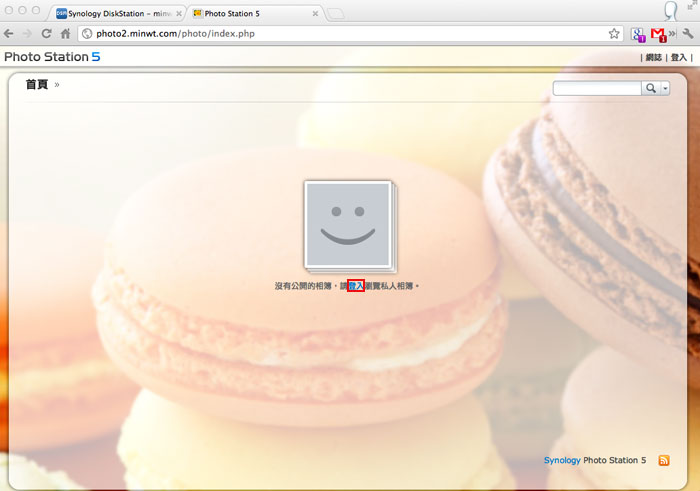
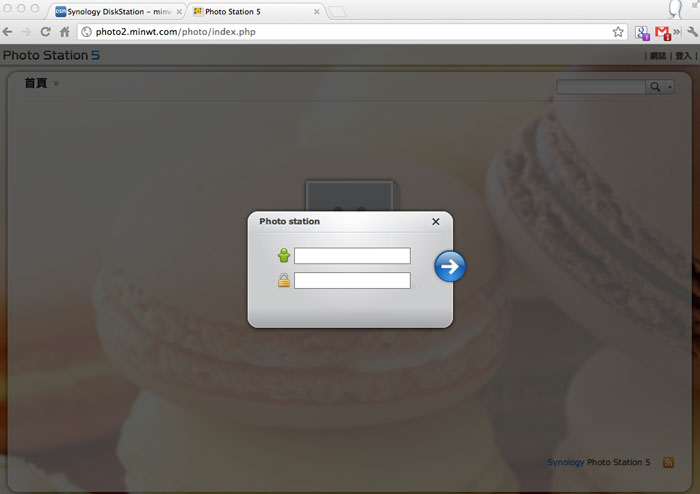
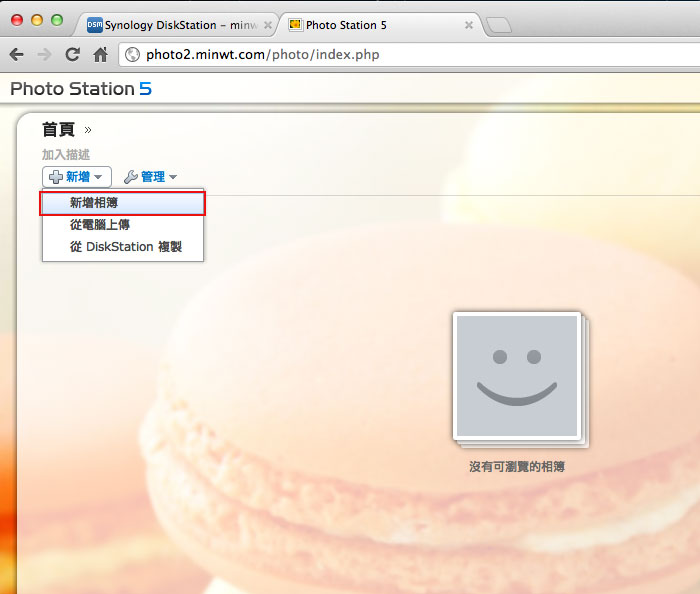
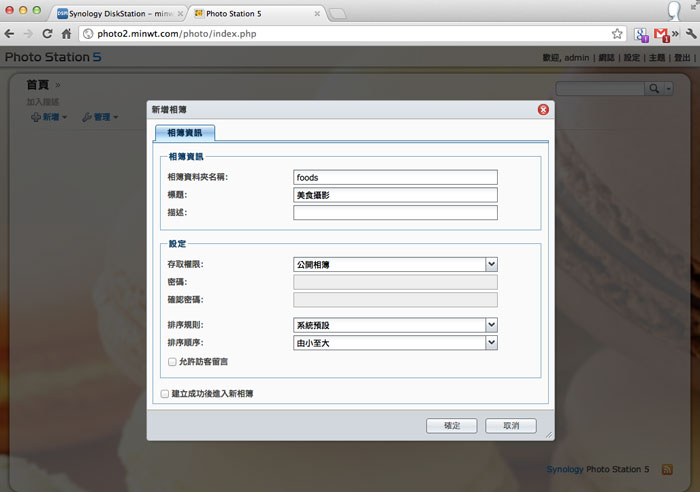
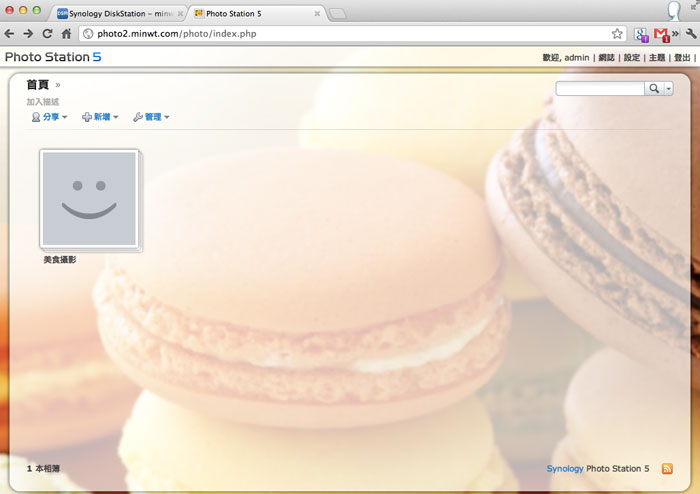
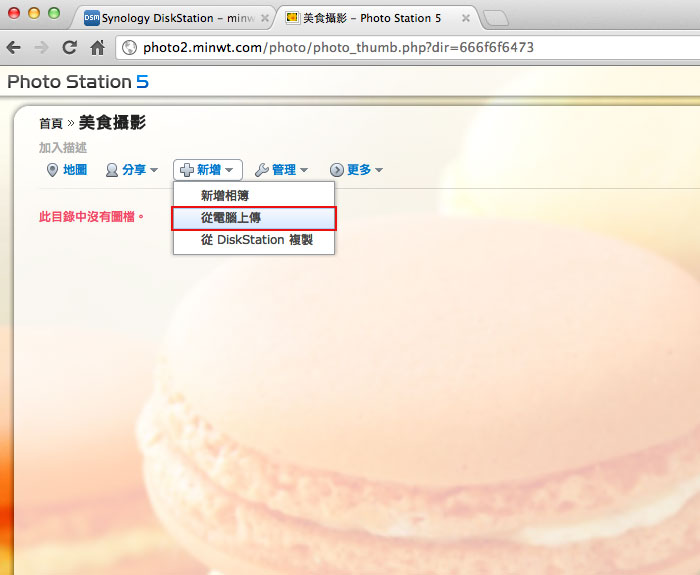
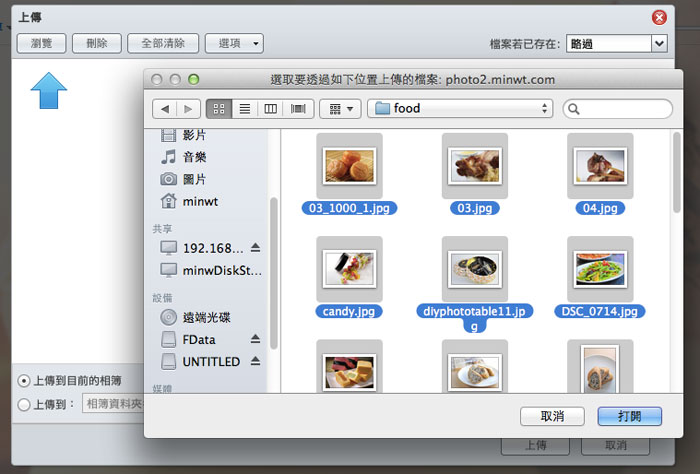
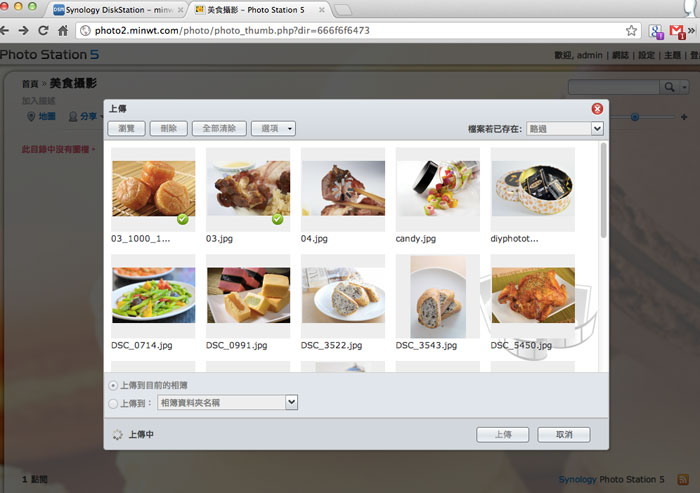
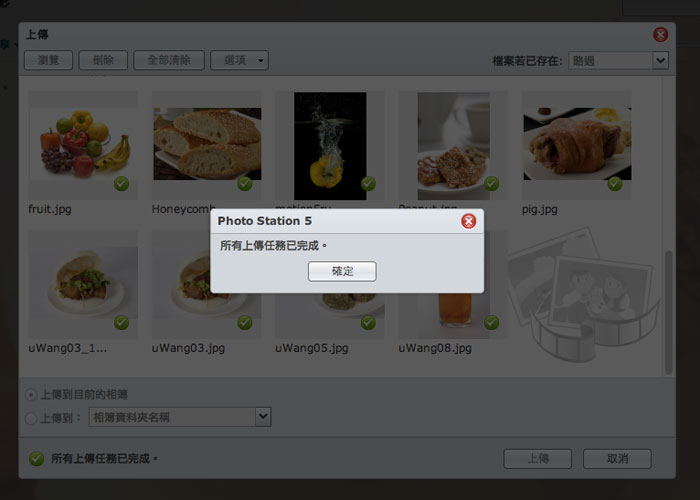
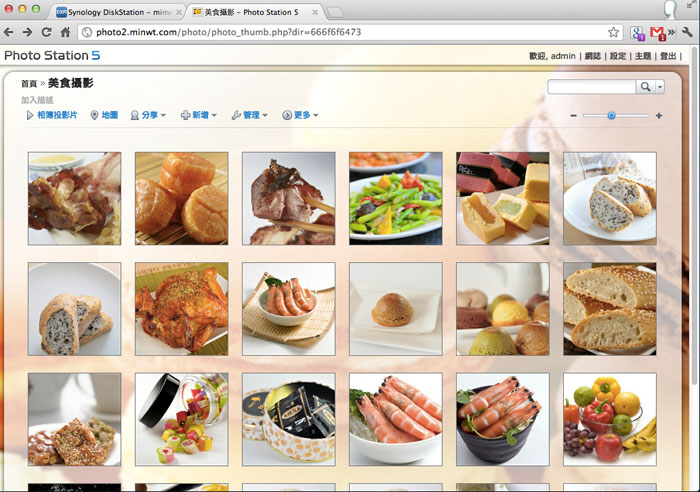
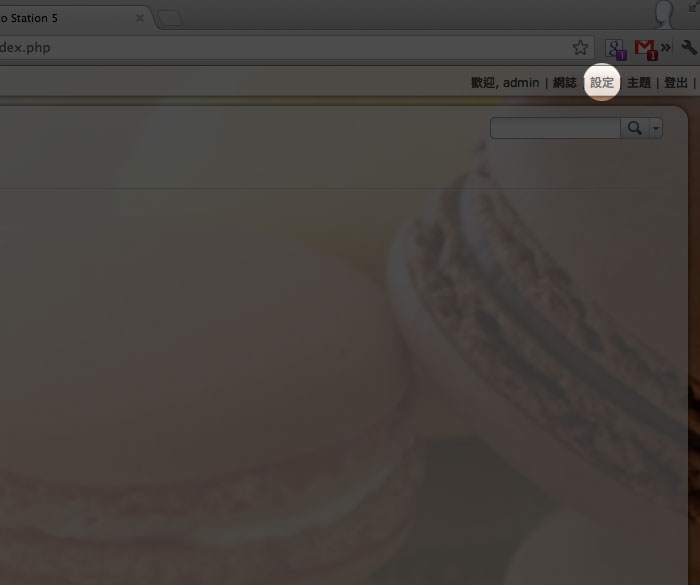
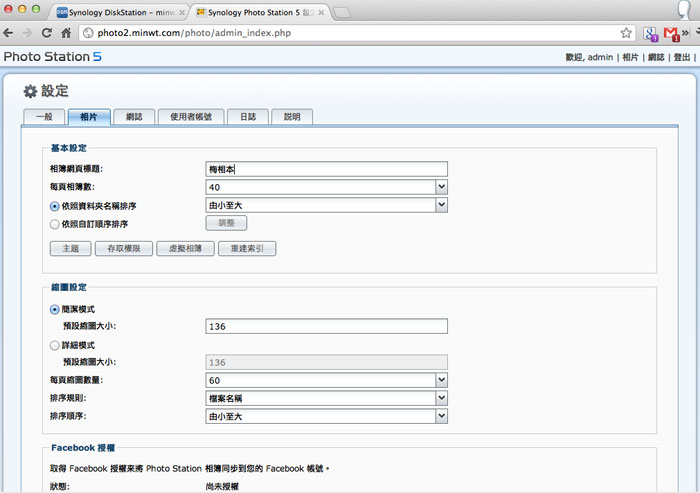
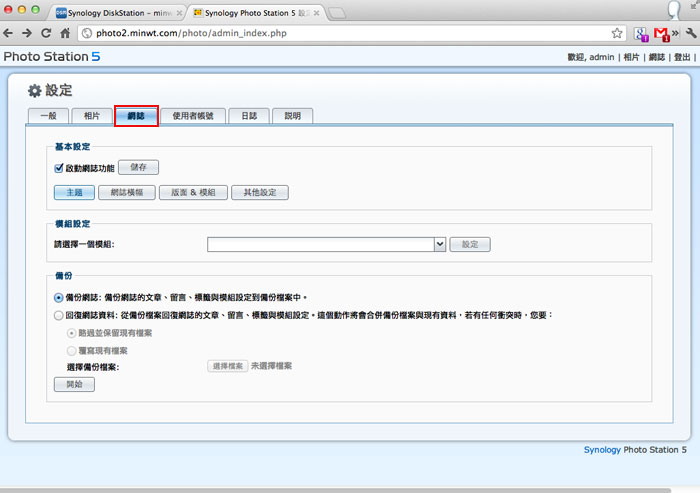
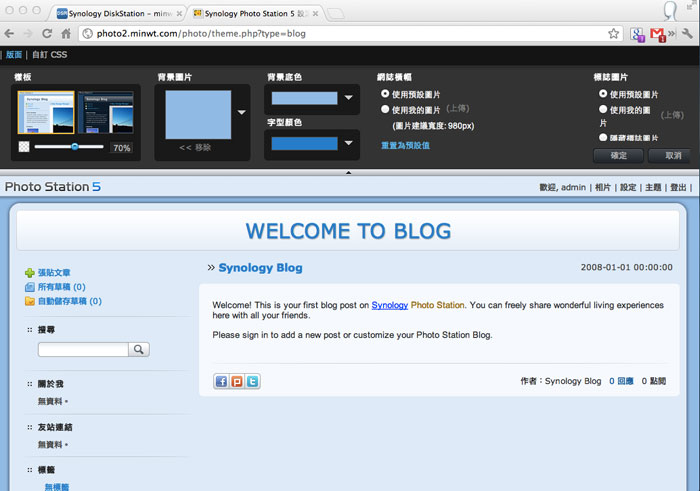
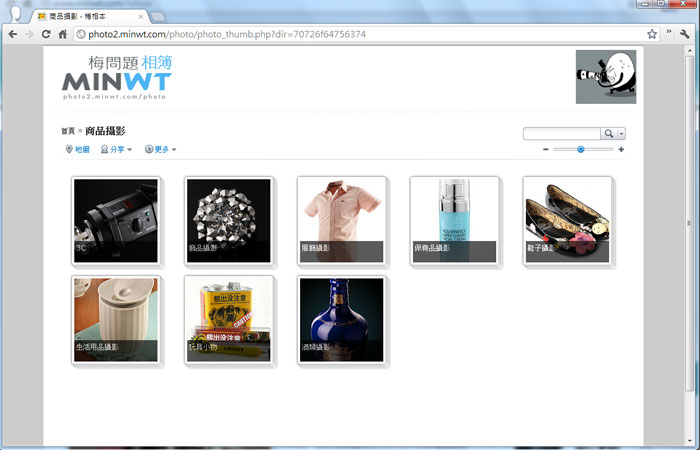
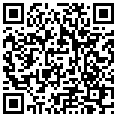

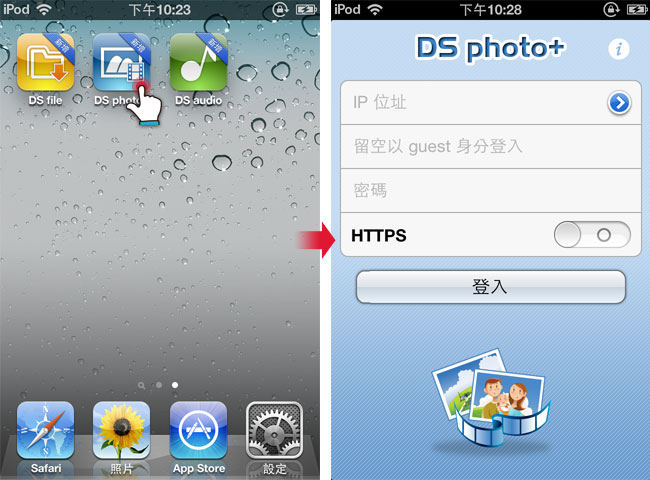
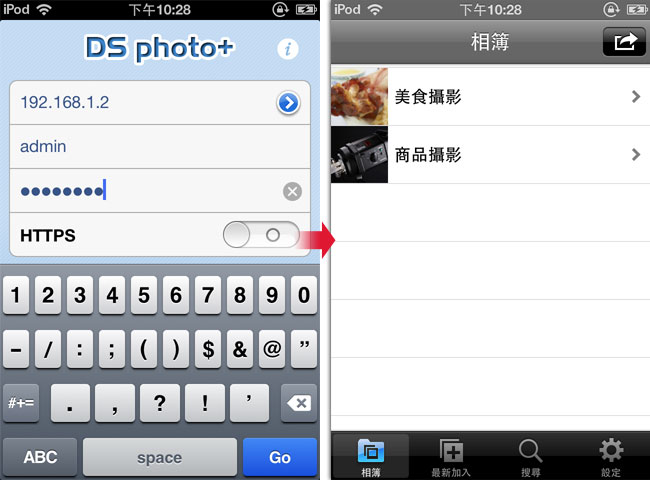
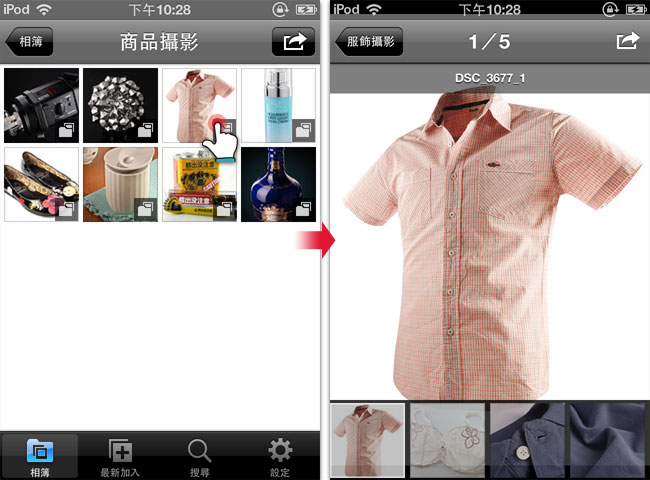
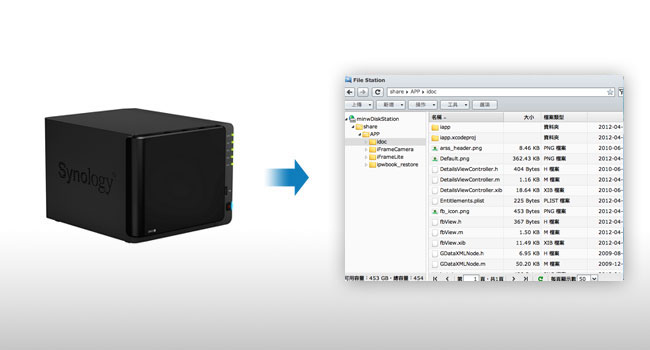
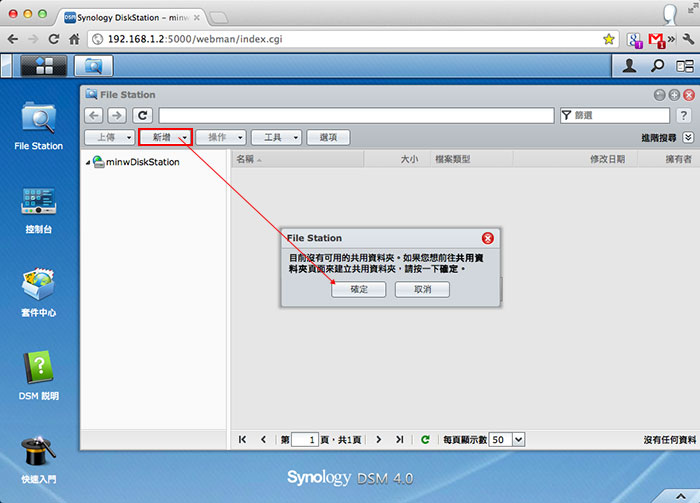
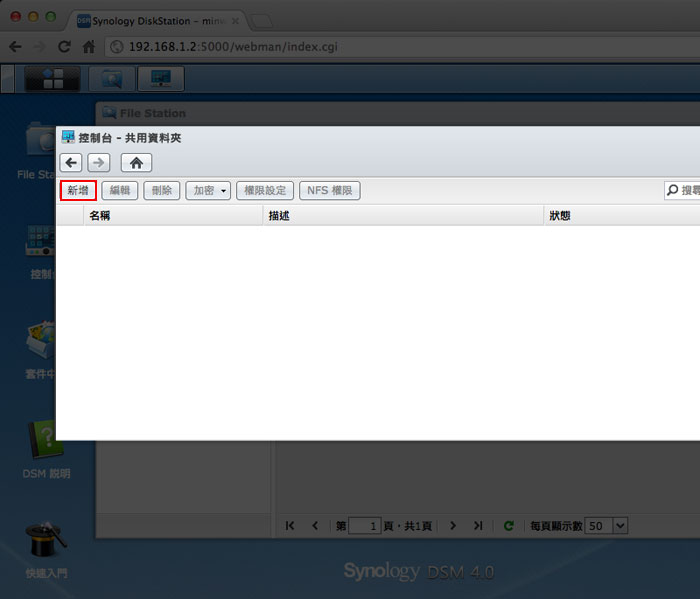
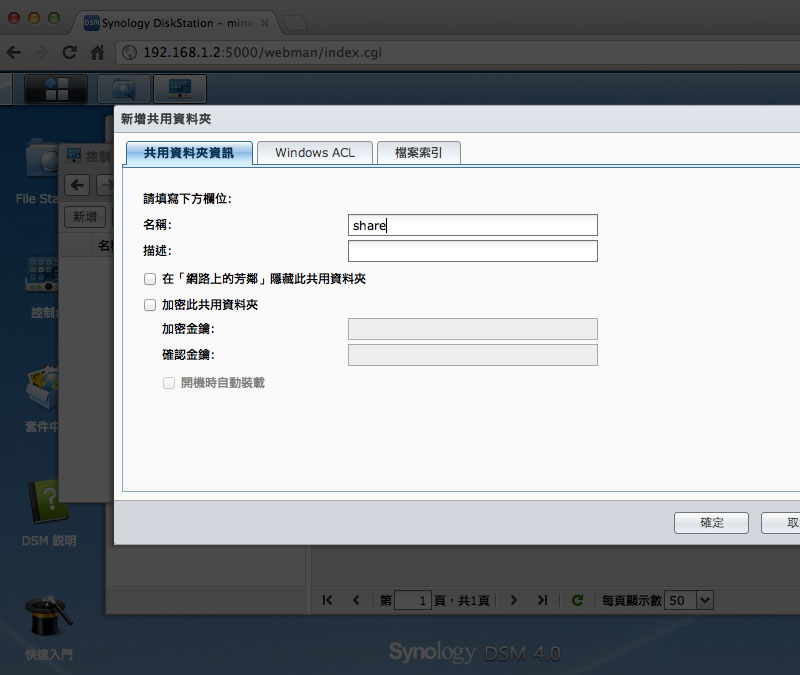
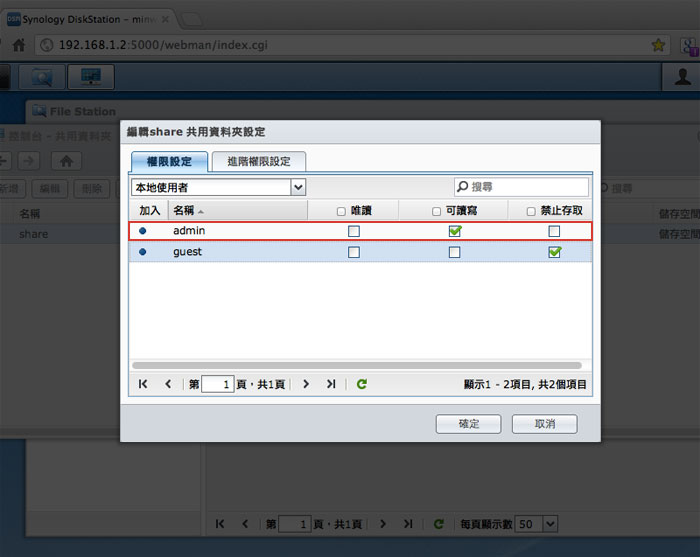
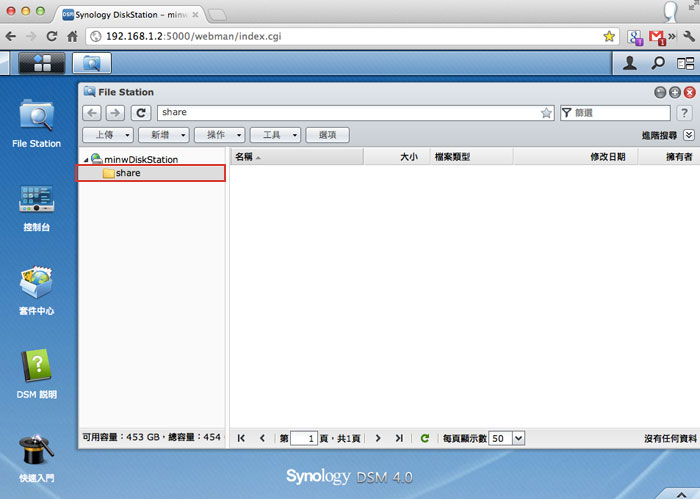
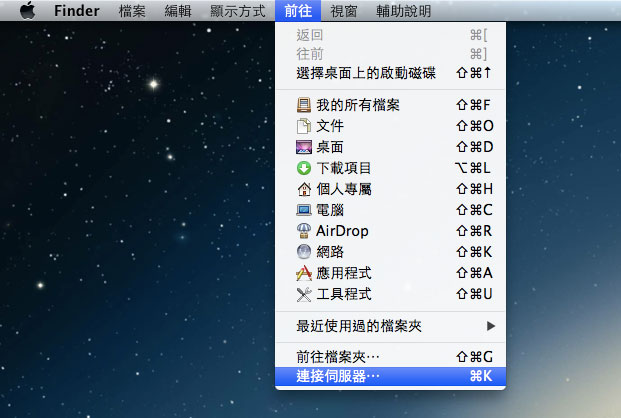









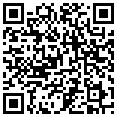
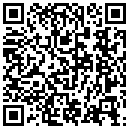
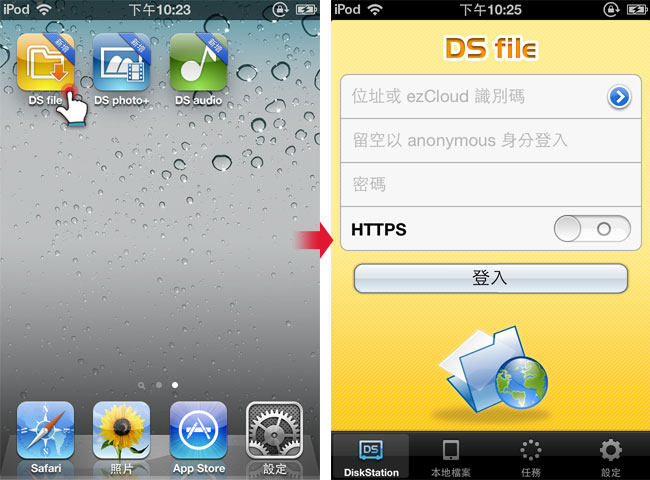
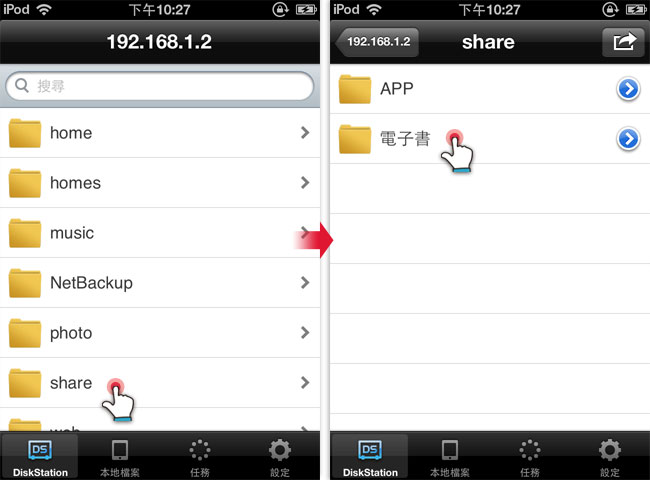
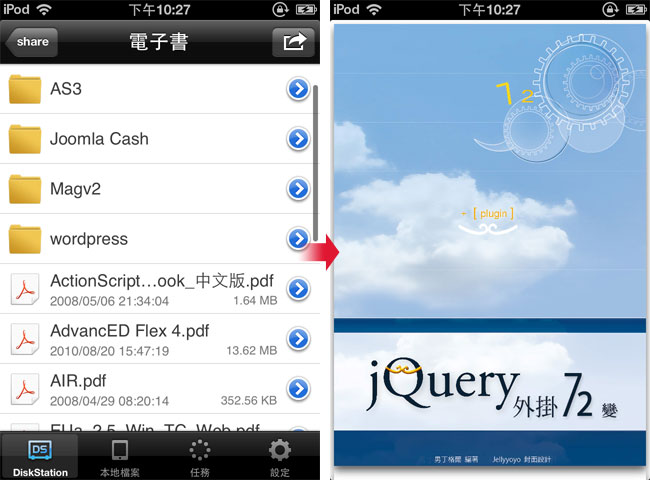
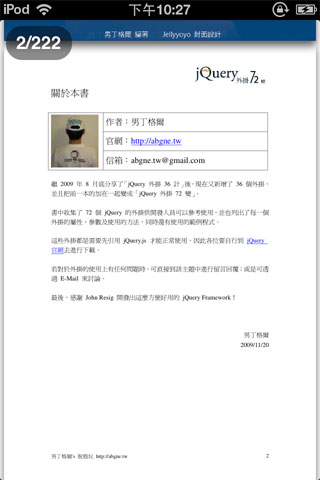
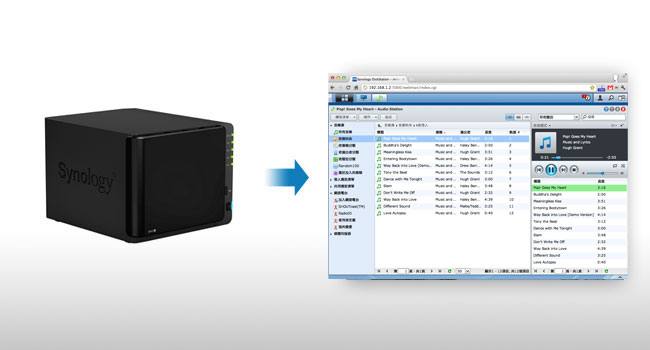























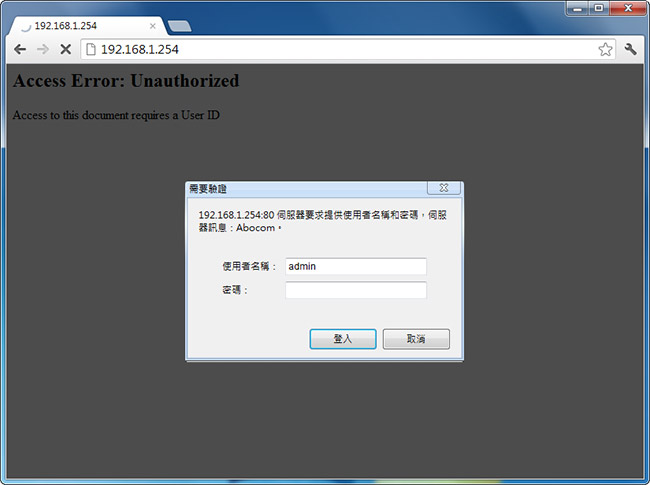
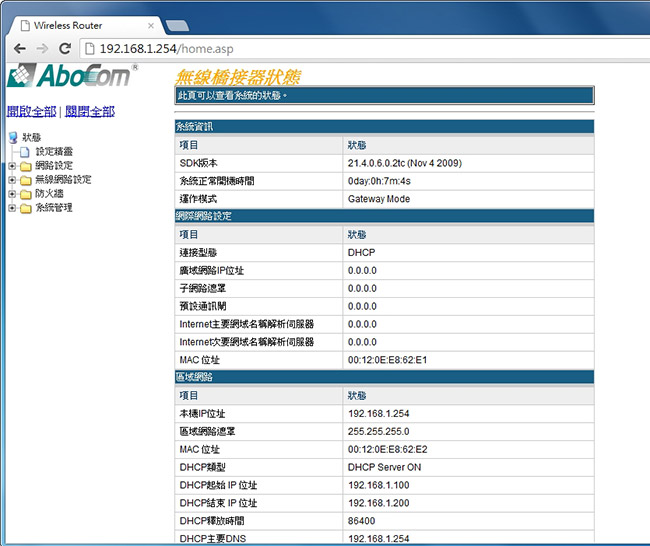
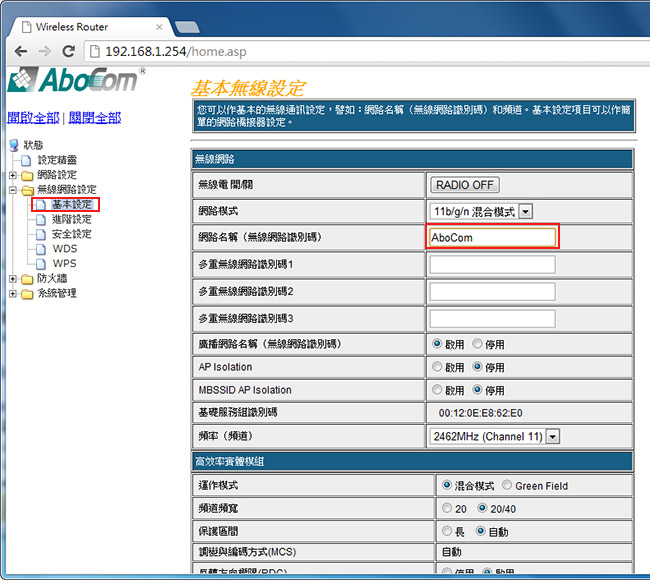






































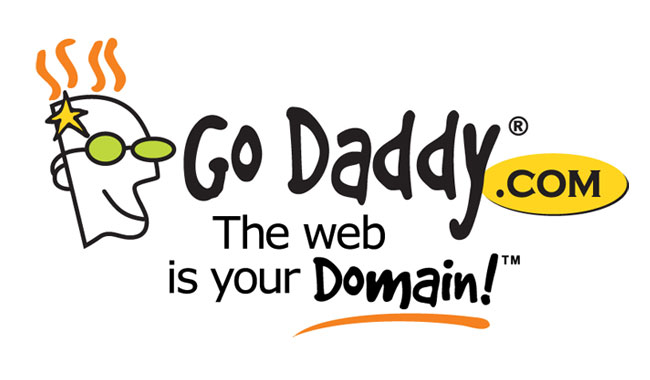
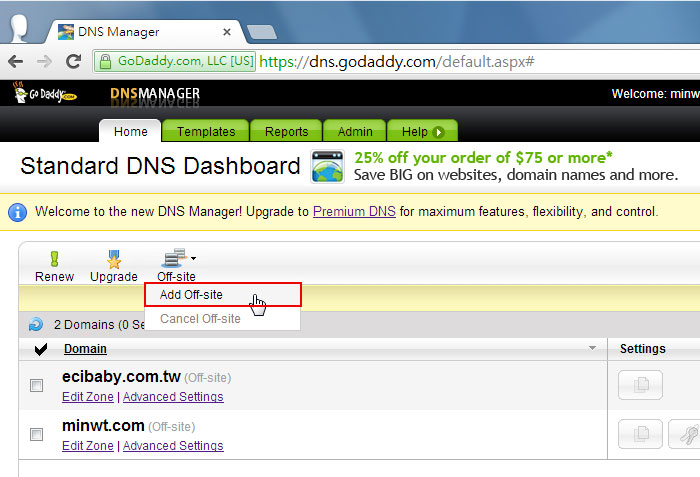
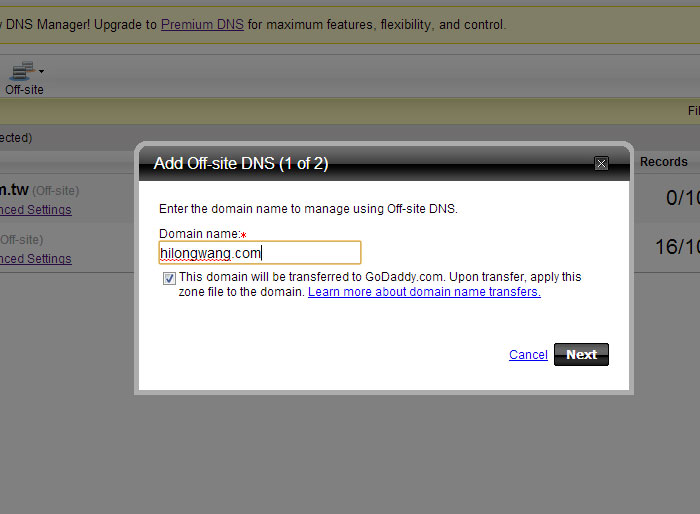






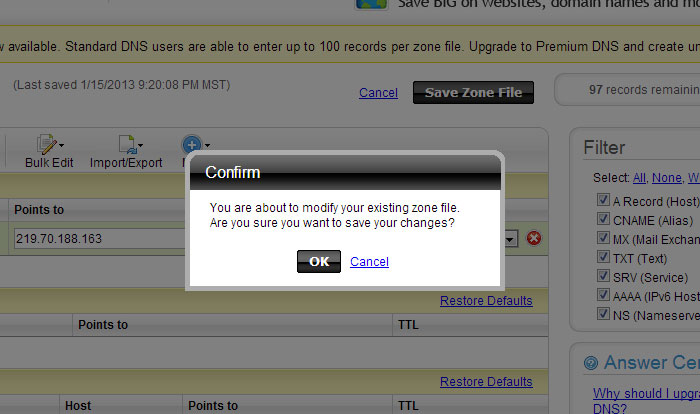





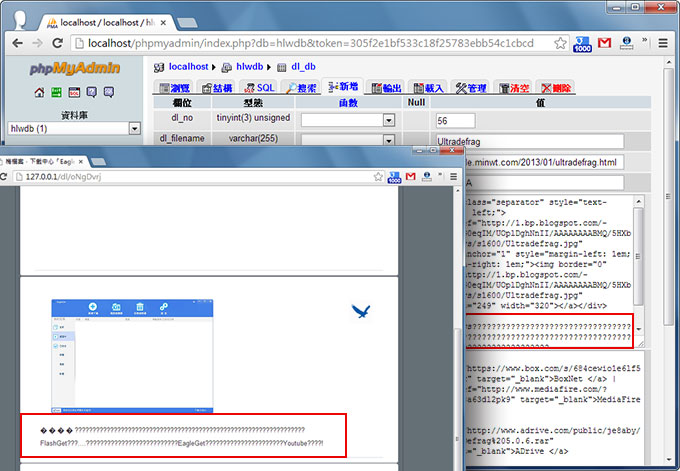





![梅問題-[NAS]Synology DS414 影像工作者必備的儲存伺服器](http://photo.minwt.com/img/Content/3C/Synology-ds414-open-setting/Synology-ds414_00.jpg)
![梅問題-[NAS]Synology DS414 影像工作者必備的儲存伺服器](http://photo.minwt.com/img/Content/3C/Synology-ds414-open-setting/Synology-ds414_01.jpg)
![梅問題-[NAS]Synology DS414 影像工作者必備的儲存伺服器](http://photo.minwt.com/img/Content/3C/Synology-ds414-open-setting/Synology-ds414_02.jpg)
![梅問題-[NAS]Synology DS414 影像工作者必備的儲存伺服器](http://photo.minwt.com/img/Content/3C/Synology-ds414-open-setting/Synology-ds414_03.jpg)
![梅問題-[NAS]Synology DS414 影像工作者必備的儲存伺服器](http://photo.minwt.com/img/Content/3C/Synology-ds414-open-setting/Synology-ds414_04.jpg)
![梅問題-[NAS]Synology DS414 影像工作者必備的儲存伺服器](http://photo.minwt.com/img/Content/3C/Synology-ds414-open-setting/Synology-ds414_05.jpg)
![梅問題-[NAS]Synology DS414 影像工作者必備的儲存伺服器](http://photo.minwt.com/img/Content/3C/Synology-ds414-open-setting/Synology-ds414_06.jpg)
![梅問題-[NAS]Synology DS414 影像工作者必備的儲存伺服器](http://photo.minwt.com/img/Content/3C/Synology-ds414-open-setting/Synology-ds414_07.jpg)
![梅問題-[NAS]Synology DS414 影像工作者必備的儲存伺服器](http://photo.minwt.com/img/Content/3C/Synology-ds414-open-setting/Synology-ds414_08.jpg)
![梅問題-[NAS]Synology DS414 影像工作者必備的儲存伺服器](http://photo.minwt.com/img/Content/3C/Synology-ds414-open-setting/Synology-ds414_09.jpg)
![梅問題-[NAS]Synology DS414 影像工作者必備的儲存伺服器](http://photo.minwt.com/img/Content/3C/Synology-ds414-open-setting/Synology-ds414_10.jpg)
![梅問題-[NAS]Synology DS414 影像工作者必備的儲存伺服器](http://photo.minwt.com/img/Content/3C/Synology-ds414-open-setting/Synology-ds414_11.jpg)
![梅問題-[NAS]Synology DS414 影像工作者必備的儲存伺服器](http://photo.minwt.com/img/Content/3C/Synology-ds414-open-setting/Synology-ds414_12.jpg)
![梅問題-[NAS]Synology DS414 影像工作者必備的儲存伺服器](http://photo.minwt.com/img/Content/3C/Synology-ds414-open-setting/Synology-ds414_13.jpg)
![梅問題-[NAS]Synology DS414 影像工作者必備的儲存伺服器](http://photo.minwt.com/img/Content/3C/Synology-ds414-open-setting/Synology-ds414_14.jpg)
![梅問題-[NAS]Synology DS414 影像工作者必備的儲存伺服器](http://photo.minwt.com/img/Content/3C/Synology-ds414-open-setting/Synology-ds414_15.jpg)
![梅問題-[NAS]Synology DS414 影像工作者必備的儲存伺服器](http://photo.minwt.com/img/Content/3C/Synology-ds414-open-setting/Synology-ds414_16.jpg)
![梅問題-[NAS]Synology DS414 影像工作者必備的儲存伺服器](http://photo.minwt.com/img/Content/3C/Synology-ds414-open-setting/Synology-ds414_17.jpg)
![梅問題-[NAS]Synology DS414 影像工作者必備的儲存伺服器](http://photo.minwt.com/img/Content/3C/Synology-ds414-open-setting/Synology-ds414_18.jpg)
![梅問題-[NAS]Synology DS414 影像工作者必備的儲存伺服器](http://photo.minwt.com/img/Content/3C/Synology-ds414-open-setting/Synology-ds414_19.jpg)
![梅問題-[NAS]Synology DS414 影像工作者必備的儲存伺服器](http://photo.minwt.com/img/Content/3C/Synology-ds414-open-setting/Synology-ds414_20.jpg)
![梅問題-[NAS]Synology DS414 影像工作者必備的儲存伺服器](http://photo.minwt.com/img/Content/3C/Synology-ds414-open-setting/Synology-ds414_21.jpg)
![梅問題-[NAS]Synology DS414 影像工作者必備的儲存伺服器](http://photo.minwt.com/img/Content/3C/Synology-ds414-open-setting/Synology-ds414_22.jpg)
![梅問題-[NAS]Synology DS414 影像工作者必備的儲存伺服器](http://photo.minwt.com/img/Content/3C/Synology-ds414-open-setting/Synology-ds414_23.jpg)
![梅問題-[NAS]Synology DS414 影像工作者必備的儲存伺服器](http://photo.minwt.com/img/Content/3C/Synology-ds414-open-setting/Synology-ds414_24.jpg)
![梅問題-[NAS]Synology DS414 影像工作者必備的儲存伺服器](http://photo.minwt.com/img/Content/3C/Synology-ds414-open-setting/Synology-ds414_25.jpg)
![梅問題-[NAS]Synology DS414 影像工作者必備的儲存伺服器](http://photo.minwt.com/img/Content/3C/Synology-ds414-open-setting/Synology-ds414_26.jpg)
![梅問題-[NAS]Synology DS414 影像工作者必備的儲存伺服器](http://photo.minwt.com/img/Content/3C/Synology-ds414-open-setting/Synology-ds414_27.jpg)
![梅問題-[NAS]Synology DS414 影像工作者必備的儲存伺服器](http://photo.minwt.com/img/Content/3C/Synology-ds414-open-setting/Synology-ds414_28.jpg)
![梅問題-[NAS]Synology DS414 影像工作者必備的儲存伺服器](http://photo.minwt.com/img/Content/3C/Synology-ds414-open-setting/Synology-ds414_29.jpg)
![梅問題-[NAS]Synology DS414 影像工作者必備的儲存伺服器](http://photo.minwt.com/img/Content/3C/Synology-ds414-open-setting/Synology-ds414_30.jpg)
![梅問題-[NAS]Synology DS414 影像工作者必備的儲存伺服器](http://photo.minwt.com/img/Content/3C/Synology-ds414-open-setting/Synology-ds414_31.jpg)
![梅問題-[NAS]Synology DS414 影像工作者必備的儲存伺服器](http://photo.minwt.com/img/Content/3C/Synology-ds414-open-setting/Synology-ds414_32.jpg)
![梅問題-[NAS]Synology DS414 影像工作者必備的儲存伺服器](http://photo.minwt.com/img/Content/3C/Synology-ds414-open-setting/Synology-ds414_33.jpg)
![梅問題-[NAS]Synology DS414 影像工作者必備的儲存伺服器](http://photo.minwt.com/img/Content/3C/Synology-ds414-open-setting/Synology-ds414_34.jpg)
![梅問題-[NAS]Synology DS414 影像工作者必備的儲存伺服器](http://photo.minwt.com/img/Content/3C/Synology-ds414-open-setting/Synology-ds414_35.jpg)
![梅問題-[NAS]Synology DS414 影像工作者必備的儲存伺服器](http://photo.minwt.com/img/Content/3C/Synology-ds414-open-setting/Synology-ds414_36.jpg)
![梅問題-[NAS]Synology DS414 影像工作者必備的儲存伺服器](http://photo.minwt.com/img/Content/3C/Synology-ds414-open-setting/Synology-ds414_37.jpg)
![梅問題-[NAS]Synology DS414 DDNS與Wordpress架設](http://photo.minwt.com/img/Content/3C/synology-ds414-ddns-webservice/synology-ds414-ddns-webservice_00.jpg)
![梅問題-[NAS]Synology DS414 DDNS與Wordpress架設](http://photo.minwt.com/img/Content/3C/synology-ds414-ddns-webservice/synology-ds414-ddns-webservice_01.jpg)
![梅問題-[NAS]Synology DS414 DDNS與Wordpress架設](http://photo.minwt.com/img/Content/3C/synology-ds414-ddns-webservice/synology-ds414-ddns-webservice_02.jpg)
![梅問題-[NAS]Synology DS414 DDNS與Wordpress架設](http://photo.minwt.com/img/Content/3C/synology-ds414-ddns-webservice/synology-ds414-ddns-webservice_03.jpg)
![梅問題-[NAS]Synology DS414 DDNS與Wordpress架設](http://photo.minwt.com/img/Content/3C/synology-ds414-ddns-webservice/synology-ds414-ddns-webservice_04.jpg)
![梅問題-[NAS]Synology DS414 DDNS與Wordpress架設](http://photo.minwt.com/img/Content/3C/synology-ds414-ddns-webservice/synology-ds414-ddns-webservice_05.jpg)
![梅問題-[NAS]Synology DS414 DDNS與Wordpress架設](http://photo.minwt.com/img/Content/3C/synology-ds414-ddns-webservice/synology-ds414-ddns-webservice_06.jpg)
![梅問題-[NAS]Synology DS414 DDNS與Wordpress架設](http://photo.minwt.com/img/Content/3C/synology-ds414-ddns-webservice/synology-ds414-ddns-webservice_07.jpg)
![梅問題-[NAS]Synology DS414 DDNS與Wordpress架設](http://photo.minwt.com/img/Content/3C/synology-ds414-ddns-webservice/synology-ds414-ddns-webservice_08.jpg)
![梅問題-[NAS]Synology DS414 DDNS與Wordpress架設](http://photo.minwt.com/img/Content/3C/synology-ds414-ddns-webservice/synology-ds414-ddns-webservice_09.jpg)
![梅問題-[NAS]Synology DS414 DDNS與Wordpress架設](http://photo.minwt.com/img/Content/3C/synology-ds414-ddns-webservice/synology-ds414-ddns-webservice_10.jpg)
![梅問題-[NAS]Synology DS414 DDNS與Wordpress架設](http://photo.minwt.com/img/Content/3C/synology-ds414-ddns-webservice/synology-ds414-ddns-webservice_11.jpg)
![梅問題-[NAS]Synology DS414 DDNS與Wordpress架設](http://photo.minwt.com/img/Content/3C/synology-ds414-ddns-webservice/synology-ds414-ddns-webservice_12.jpg)
![梅問題-[NAS]Synology DS414 DDNS與Wordpress架設](http://photo.minwt.com/img/Content/3C/synology-ds414-ddns-webservice/synology-ds414-ddns-webservice_13.jpg)
![梅問題-[NAS]Synology DS414 DDNS與Wordpress架設](http://photo.minwt.com/img/Content/3C/synology-ds414-ddns-webservice/synology-ds414-ddns-webservice_14.jpg)
![梅問題-[NAS]Synology DS414 DDNS與Wordpress架設](http://photo.minwt.com/img/Content/3C/synology-ds414-ddns-webservice/synology-ds414-ddns-webservice_15.jpg)
![梅問題-[NAS]Synology DS414 DDNS與Wordpress架設](http://photo.minwt.com/img/Content/3C/synology-ds414-ddns-webservice/synology-ds414-ddns-webservice_16.jpg)
![梅問題-[NAS]Synology DS414 DDNS與Wordpress架設](http://photo.minwt.com/img/Content/3C/synology-ds414-ddns-webservice/synology-ds414-ddns-webservice_17.jpg)
![梅問題-[NAS]Synology DS414 DDNS與Wordpress架設](http://photo.minwt.com/img/Content/3C/synology-ds414-ddns-webservice/synology-ds414-ddns-webservice_18.jpg)
![梅問題-[NAS]Synology DS414 DDNS與Wordpress架設](http://photo.minwt.com/img/Content/3C/synology-ds414-ddns-webservice/synology-ds414-ddns-webservice_19.jpg)
![梅問題-[NAS]Synology DS414 DDNS與Wordpress架設](http://photo.minwt.com/img/Content/3C/synology-ds414-ddns-webservice/synology-ds414-ddns-webservice_20.jpg)
![梅問題-[NAS]Synology DS414 DDNS與Wordpress架設](http://photo.minwt.com/img/Content/3C/synology-ds414-ddns-webservice/synology-ds414-ddns-webservice_21.jpg)
![梅問題-[NAS]Synology DS414 DDNS與Wordpress架設](http://photo.minwt.com/img/Content/3C/synology-ds414-ddns-webservice/synology-ds414-ddns-webservice_22.jpg)
![梅問題-[NAS]Synology DS414 DDNS與Wordpress架設](http://photo.minwt.com/img/Content/3C/synology-ds414-ddns-webservice/synology-ds414-ddns-webservice_23.jpg)
![梅問題-[NAS]Synology DS414 DDNS與Wordpress架設](http://photo.minwt.com/img/Content/3C/synology-ds414-ddns-webservice/synology-ds414-ddns-webservice_24.jpg)
![梅問題-[NAS]Synology DS414 DDNS與Wordpress架設](http://photo.minwt.com/img/Content/3C/synology-ds414-ddns-webservice/synology-ds414-ddns-webservice_25.jpg)
![梅問題-[NAS]Synology DS414 DDNS與Wordpress架設](http://photo.minwt.com/img/Content/3C/synology-ds414-ddns-webservice/synology-ds414-ddns-webservice_26.jpg)